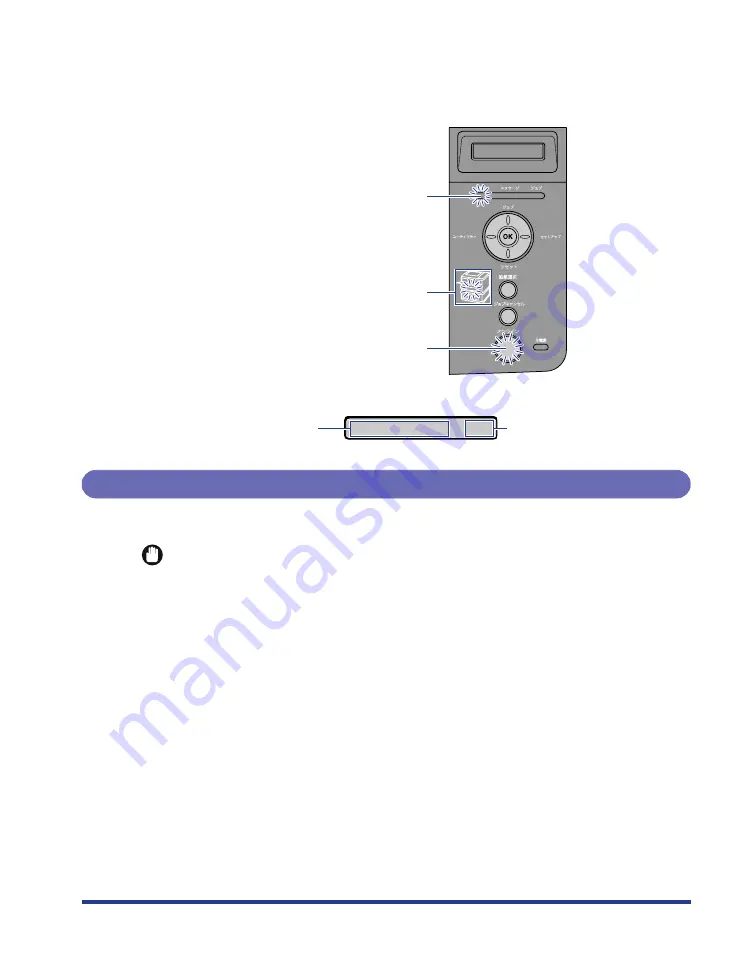
3
If no abnormality is found during the self-diagnostic test, the
オンライン
indicator,
印
刷可
indicator and Paper Source indicator for the currently selected paper source
come on, <
00 インサツ カノウ
>, <00 LIPS>, or <00 ESC/P> appears in the
display, and the printer is ready to print.
The following information is displayed in the display.
Turning the Printer OFF
Turn the printer OFF using the following procedure.
IMPORTANT
•
If the printer is used on a network, make sure that it is not printing data from another
computer before turning the power OFF.
•
If you turn the printer OFF when the
ジョブ
indicator is on, all the print data remaining in
the printer memory will be erased. If there is any necessary print data remaining in the
printer, wait until it is output, or press [
リセット
] in the offline state and then select <
ハイ
シュツ
> to output the data before turning the printer OFF.
•
Do not turn the power OFF when the printer is in any of the following status:
- While the printer is in the middle of printing
- While the printer is running a self-diagnostic test immediately after turning the power
ON
- While a message informing you that the NVRAM is being initialized or being written is
displayed
- While <
02 キドウチュウ
> is displayed
Paper Source Indicators
オンライン
Indicator
印刷可
Indicator
00 イ ン サ ツ カ ノ ウ A4
Printable and not
processing print data
Size of paper in the currently
selected paper source
Содержание 3410
Страница 1: ...User s Guide User s Guide Laser Beam Printer ...
Страница 47: ...46 3 Close the multi purpose tray b c a ...
Страница 53: ...52 14 Close the front cover Close the front cover completely until it clicks 15 Pull out the paper cassette ...
Страница 60: ...59 24 Close the front cover Close the front cover completely until it clicks ...





































