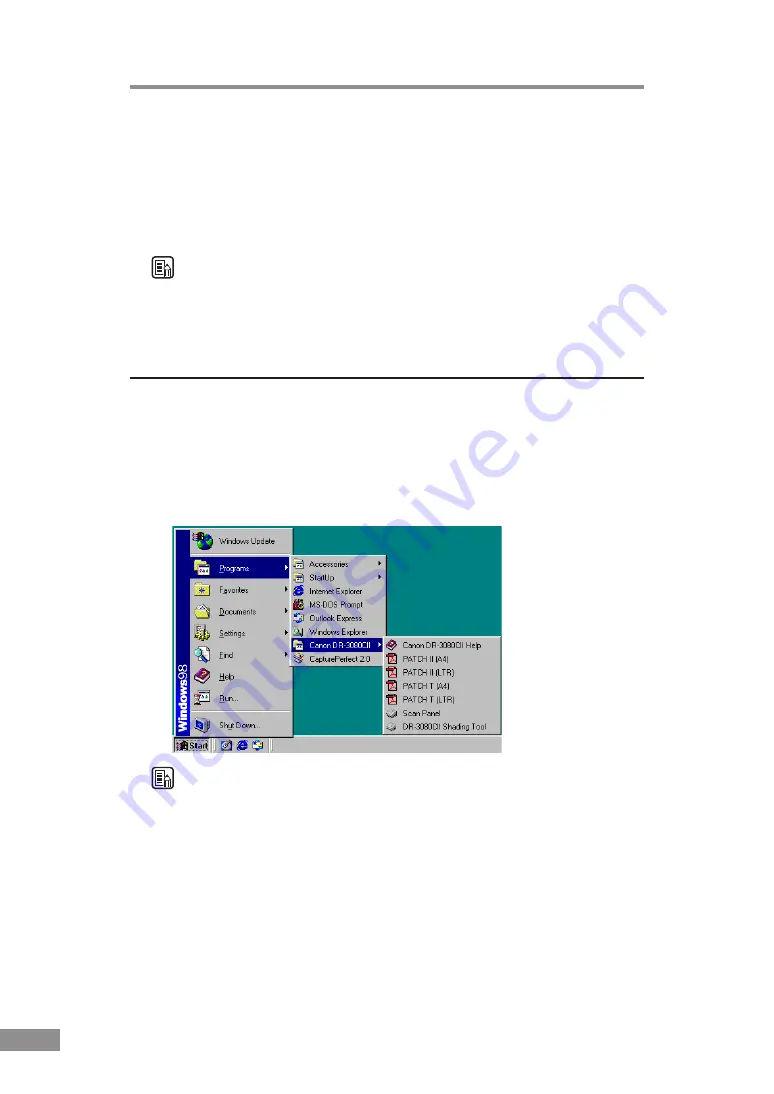
48
Using the Scanner
Patch Code Sheets
Patch Code Sheets are sheets printed with a special pattern that is used for
separating files without interrupting scanning. When a Patch Code Sheet is
read on the scanner, and the pattern on the sheet is recognized, the sheet
functions as a Patch Code Sheet, and a file separator is inserted.
Note
●
This section briefly describes how to use the Patch Code Sheets. For
details, also refer to the ISIS/TWAIN Driver Help.
●
Note that documents that are printed on thin paper may fall out of the
document eject tray.
About Patch Code Sheets
Patch Code Sheets are data in the form of PDF (Portable Document Format).
There are 4 types of Patch Code Sheets: [PATCH II (A4)],
[PATCH II (LTR)], [PATCH T (A4)], and [PATCH T (LTR)]. Click the
[Start] button in Windows, and select [Programs] – [Canon DR-3080CII] –
[PATCH X(XX)]. Then print the sheets to use them.
Note
To open the Patch Code Sheets, an application that can handle PDF formatted
files is necessary.
Содержание 3080CII - DR - Document Scanner
Страница 39: ...Using the Software 37 Closing CapturePerfect 1 On the File menu click Exit CapturePerfect closes ...
Страница 69: ...MEMO ...
Страница 70: ...MEMO ...
















































