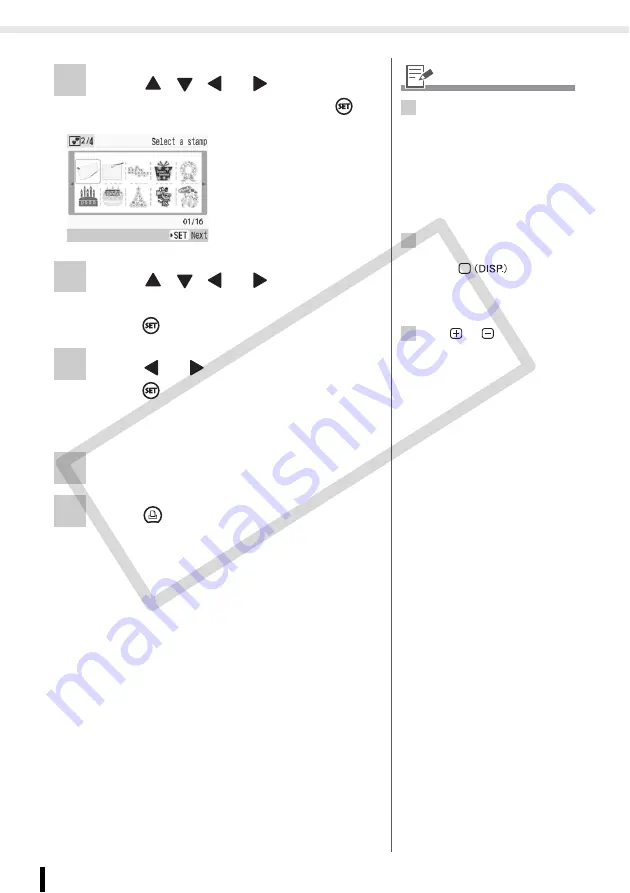
Creative Print
44
Printing from Memory Cards
3
Press
,
,
or
to select the
desired clip art stamp and press
.
4
Press
,
,
or
to place the
clip art stamps where you wish and
press .
5
Press
or
to select an item and
press .
• If you wish to add clip art stamps, select [Yes]
and repeat steps 3 to 5.
6
Check the settings on the screen.
7
Press .
• Printing starts.
3
• You can add (update) clip art
stamps by using the supplied
software, SELPHY Contents
Utility (p. 93).
• Only gold or silver printing
compatible clip art stamps are
displayed when a gold or silver
print supporting Easy Photo
Pack is inserted.
4
• A single image can contain up
to 30 clip art stamps.
• Press
to rotate the
clip art stamp.
• You cannot enlarge or reduce
clip art stamps.
6
• Use
or
for
specifying
the number of copies.
CO
PY
Содержание 2675B001 - SELPHY ES3 Photo Printer
Страница 1: ...Printer User Guide CDP E063 010 CANON INC 2008 ENGLISH COPY ...
Страница 7: ...7 Getting Started Getting Started COPY ...
Страница 69: ...69 Reprinting Reprinting Reprint images from the printing history COPY ...
Страница 98: ...98 Appendix Appendix COPY ...
Страница 124: ...COPY ...






























