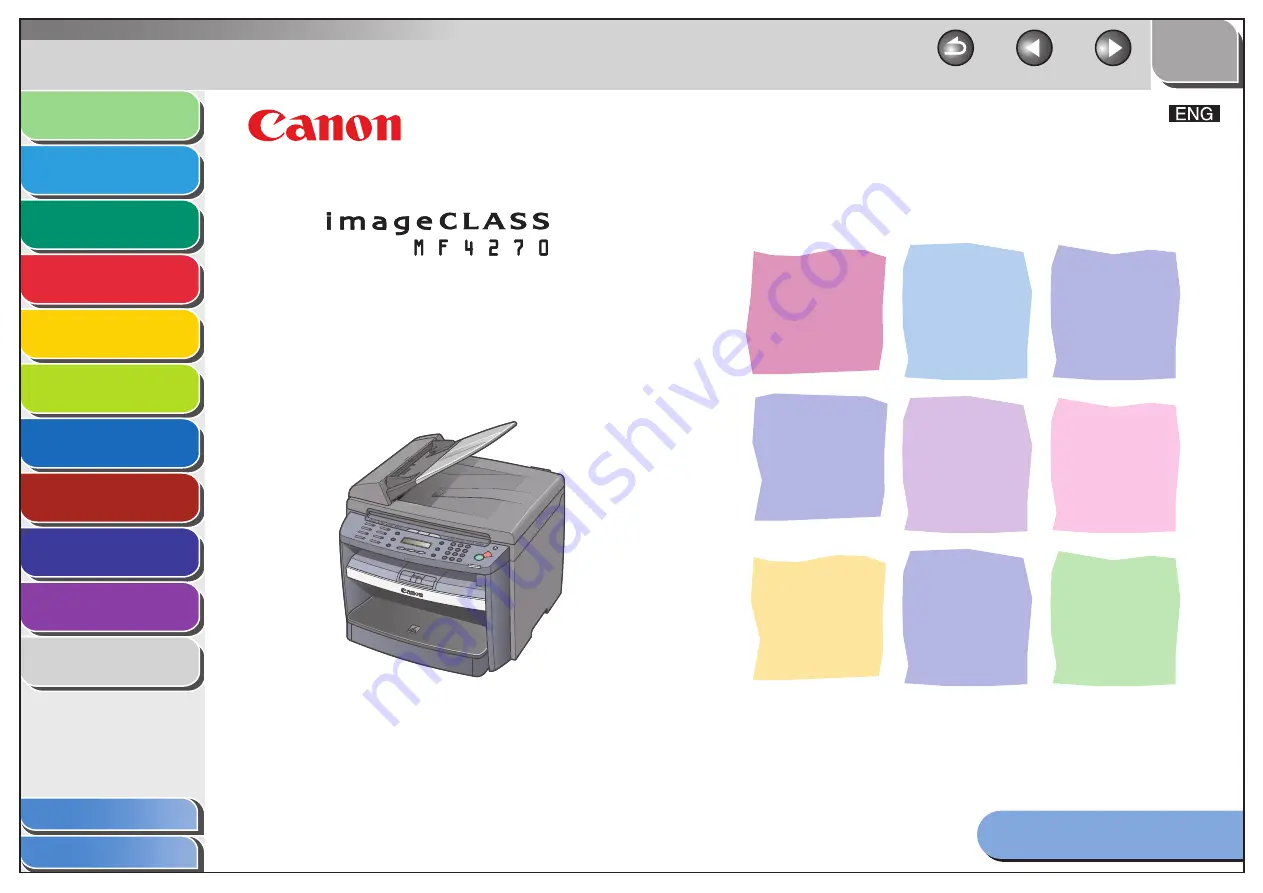
1
2
3
4
5
6
7
8
9
10
11
Back
Next
Previous
TOP
Before Using the
Machine
Document and Paper
Copying
Sending and
Receiving
Printing and
Scanning
Network
Remote UI
System Manager
Settings
Maintenance
Troubleshooting
Appendix
How to Use This Guide
Table of Contents
Index
Reference Guide
Please read this guide before operating this product.
After you finish reading this guide, store it in a safe place
for future reference.
















