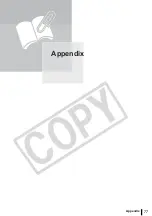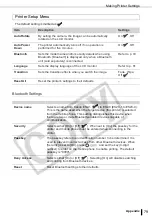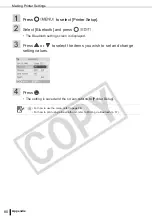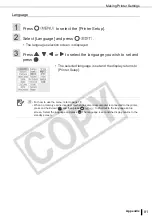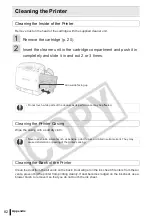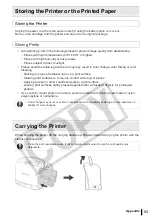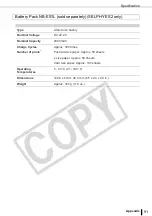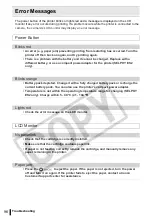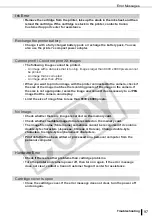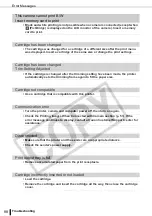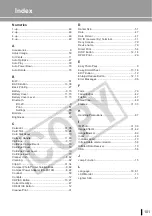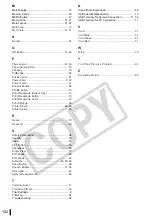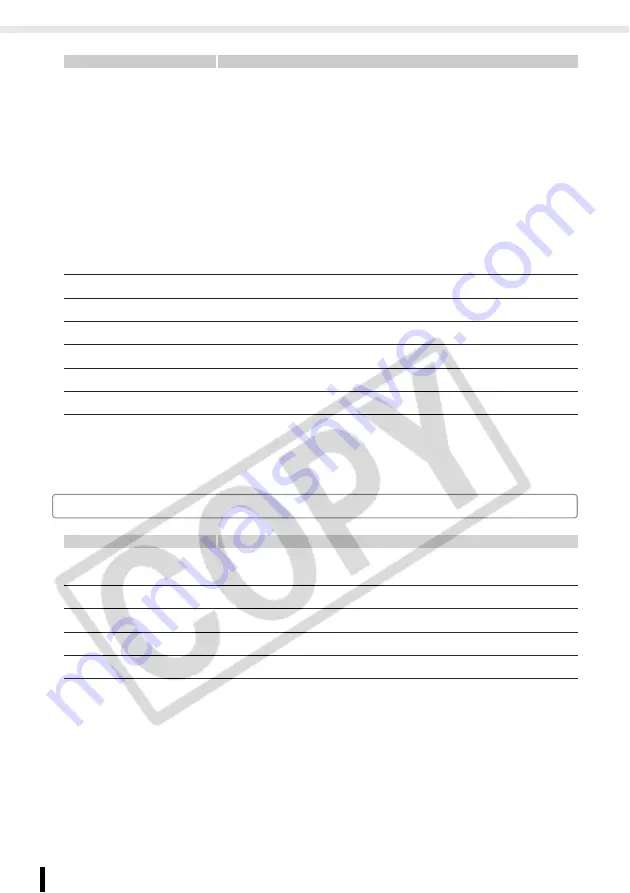
Specification
90
Appendix
Compact Power Adapter CA-ES100
Interface
USB
Connecting to PictBridge compliant devices/a Canon Direct Print
compliant camera: USB compliant Type A connector
Connecting to a PC: USB compliant Type B connector
Wireless
IrDA
*2
(Print Beam) (SELPHY ES2 only)/Bluetooth (Print Beam)
*3
Memory Cards
SD Memory Card, miniSD Card, microSD Card
*4
, SDHC Memory
Card, miniSDHC Card, microSDHC Card
*4
, MultiMediaCard,
MMCplus Card, HC MMCplus Card, MMCmobile Card
*4
,
MMCmicro Card
*4
, RS-MMC Card
*4
, CF (CompactFlash) Card,
Microdrive, xD-Picture Card
*4
, Memory Stick,
Memory Stick PRO, Memory Stick Duo, Memory Stick
PRO Duo, Memory Stick micro
*4
Operating Temperatures
5 - 40 °C (41 - 104 °F)
Operating Humidity
20 - 80%
Power Source
Compact Power Adapter CA-ES 100
Power Consumption
70 W or less (4 W or less on standby)
Dimensions
213.4 x 189.6 x 130.9 mm (8.4 x 7.5 x 5.2 in.)
Weight (printer only)
ES2: Approx. 1955g (69.0 oz.) / ES20: Approx. 1865g (65.8 oz.)
*1 When connected to a Canon digital camera equipped with DIGIC lll.
*2 IrSimple is not supported.
*3 Bluetooth Unit BU-20 sold separately is required.
*4 Specialized adapter is required.
Rated Input
AC 100 - 240 V (50/60 Hz)
1.2 A (100 V) - 0.6 A (240 V)
Rated Output
DC24 V, 2.3 A
Operating Temperature
0 - 40 °C (32 - 104 °F)
Dimensions
134.0 x 67.5 x 34.0 mm (5.3 x 2.7 x 1.3 in.) (excluding cable)
Weight
Approx. 295 g (10.4 oz.)
Содержание 2096B001 - SELPHY ES2 Photo Printer
Страница 1: ...Printer User Guide CDP E059 010 2007 CANON INC ENGLISH ...
Страница 7: ...7 Getting Started Getting Started ...
Страница 77: ...77 Appendix Appendix ...