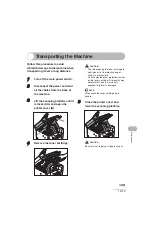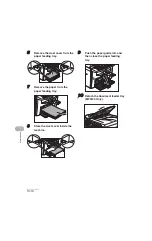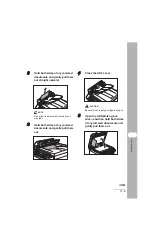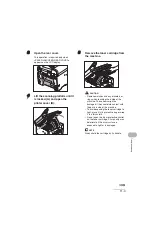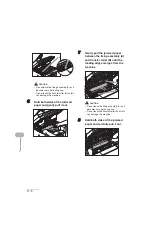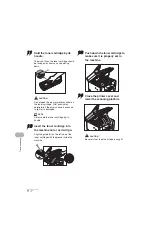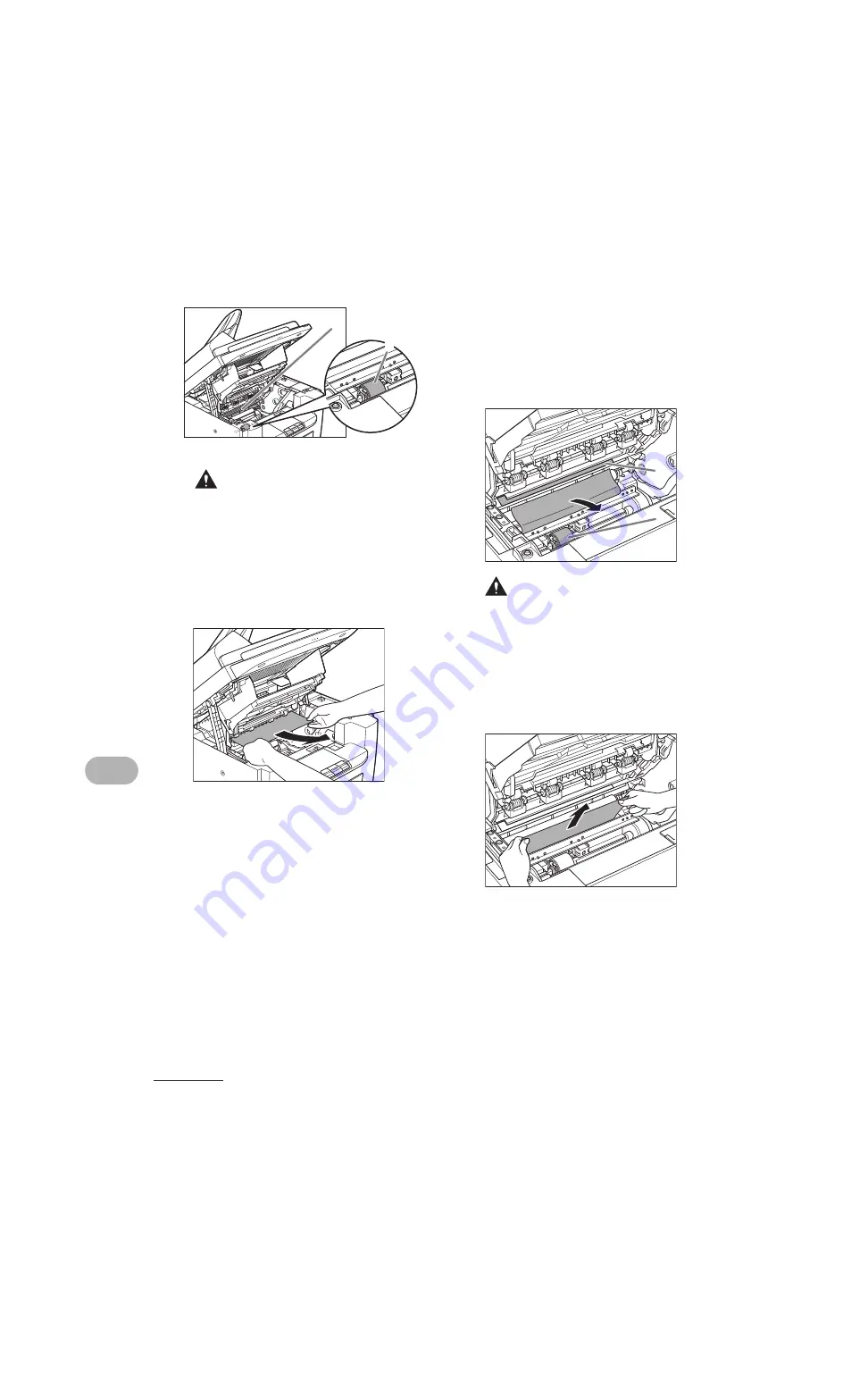
11-5
Tro
ubleshooting
CAUTION
– Do not touch the fixing assembly (A) as it
becomes very hot during use.
– Do not touch the transfer roller (B) as this
can damage the machine.
6
Hold both sides of the jammed
paper and gently pull it out.
7
Gently pull the jammed paper
between the fixing assembly (A)
and transfer roller (B) until the
leading edge emerges from the
machine.
CAUTION
– Do not touch the fixing assembly (A) as it
becomes very hot during use.
– Do not touch the transfer roller (B) as this
can damage the machine.
8
Hold both sides of the jammed
paper and carefully pull it out.
A
B
A
B
Содержание 1483B001
Страница 34: ...1 18 Before Using the Machine ...
Страница 42: ...2 8 Document Handling ...
Страница 52: ...3 10 Print Media ...
Страница 86: ...4 34 Sending Faxes MF4140 MF4150 Only ...
Страница 96: ...6 8 Copying ...
Страница 154: ...12 16 Machine Settings ...
Страница 164: ...13 10 ...