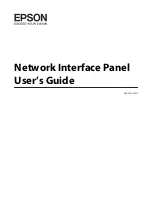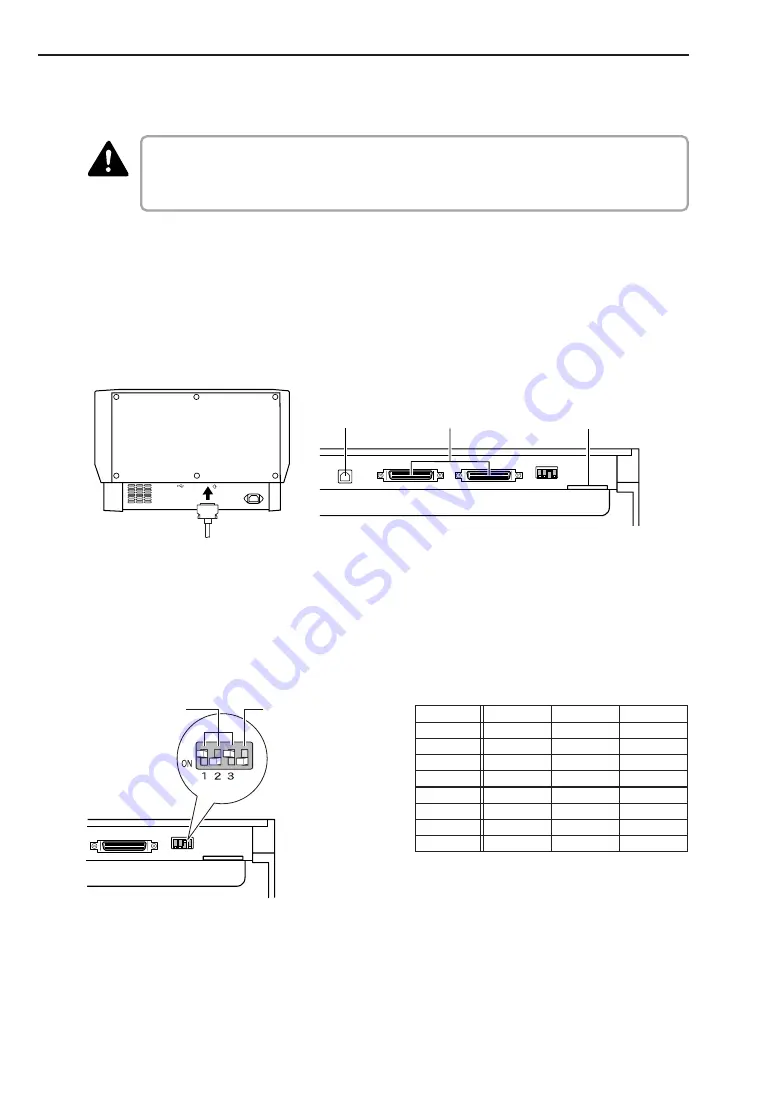
20
Chapter 2
Preparation Before Use
CAUTION
◆
Connecting the SCSI Cable
■
Before you connect the SCSI cable, make sure that the scanner and the computer
are turned OFF.
■
Do not connect both SCSI and USB interface cables at the same time.
Connect your computer to the scanner using the SCSI cable.
Two SCSI connectors are located on the rear of the scanner. Insert the SCSI
cable from the computer into one of the connectors on the bottom of the scanner.
To connect another SCSI device to the computer, insert the other SCSI cable into
the vacant SCSI connector on the rear of the scanner, and connect the other end
of the SCSI cable into the SCSI device in a daisy chain.
SCSI Cable
SCSI Connectors Power Cord Connector
USB Connector
(cannot be connected)
◆
Setting the SCSI ID and Terminator
Set the SCSI ID and the terminator on the DIP switches located between the
SCSI connectors and the power cord connector.
Move the DIP switch towards you to turn it OFF and move it towards the scanner
to turn it ON.
SCSI ID switch
Terminator ON/OFF switch
Set the SCSI ID referring to the table above.
Set unique SCSI IDs to any other built-in SCSI devices or SCSI devices
connected to the computer.
SCSI ID
0
1
2
3
4
5
6
7
SW1
OFF
ON
OFF
ON
OFF
ON
OFF
ON
SW2
OFF
OFF
ON
ON
OFF
OFF
ON
ON
SW3
OFF
OFF
OFF
OFF
ON
ON
ON
ON
Содержание 0640B002
Страница 4: ......
Страница 42: ...38 Chapter 3 Software Closing CapturePerfect 1 Select Exit from the File menu ...