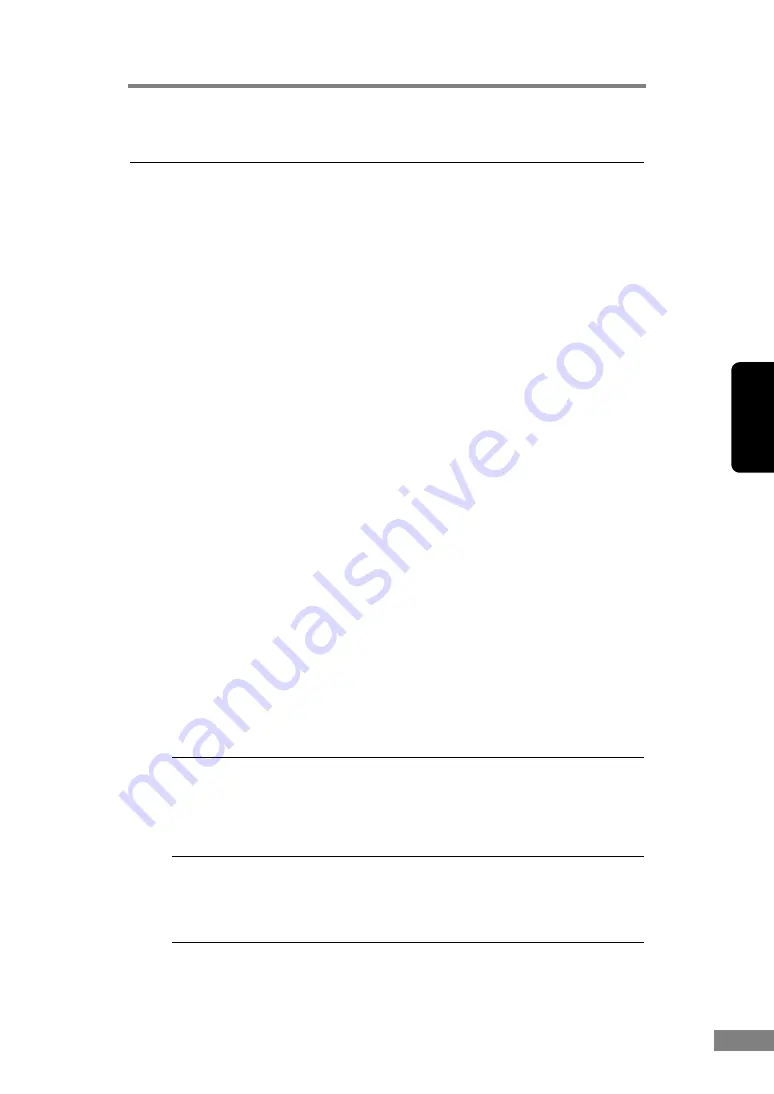
Appendices
87
Chapter 3
3. Troubleshooting
This section describes the possible problems that might occur during use of the
scanner and how to solve them.
The Scanner Does Not Turn ON ........................................P. 87
The Scanner Is Not Recognized ........................................P. 87
Scanning Is Not Performed................................................P. 88
Slow Scanning Speed.........................................................P. 88
Documents Do Not Feed Properly.....................................P. 89
Saved Image Files Do Not Open........................................P. 90
Scanning Results Are Not as Expected............................P. 91
The Flatbed Scanner (Option) Does Not Work.................P. 92
If, after consulting this section, you still cannot resolve the problem, contact
your local authorized Canon dealer or your service representative.
The Scanner Does Not Turn ON
Check the following if the scanner does not turn on:
• Is the power cord connected correctly?
• Is the power cord inserted into the power outlet?
For details on connecting the power cord, see “Step 4. Connecting the Scanner
to Your PC,” in the Easy Start Guide.
The Scanner Is Not Recognized
The following are possible causes of the PC failing to recognize the scanner.
Check each possible cause.
Problem
The scanner is not correctly connected.
Solution
Make sure that the scanner and the computer are correctly
connected with the USB cable. (See “Step 4. Connecting the
Scanner to Your PC,” in the Easy Start Guide.)
Problem
The scanner power is switched OFF.
Solution
Make sure that the scanner is switched ON. If the scanner is OFF,
turn the scanner ON. (See “Step 4. Connecting the Scanner to
Your PC,” in the Easy Start Guide.)
Содержание 0080B002
Страница 46: ...42 Using the Scanner 3 Double click Scanners and Cameras 4 Select CANON DR 2580C USB and then click Properties ...
Страница 47: ...Using the Scanner 43 Chapter 2 Canon DR 2580C USB Properties is displayed 5 Click the Events tab ...
Страница 56: ...52 Using the Scanner 3 Double click Scanners and Cameras 4 Select CANON DR 2580C USB and then click Properties ...
Страница 57: ...Using the Scanner 53 Chapter 2 CANON DR 2580C USB Properties is displayed 2 Click the Maintenance tab ...
Страница 72: ...68 Using the Scanner ...
Страница 80: ...76 Appendices 3 Double click Scanners and Cameras 4 Select CANON DR 2580C USB and then click Properties ...
Страница 81: ...Appendices 77 Chapter 3 Canon DR 2580C USB Properties is displayed 2 Click the Maintenance tab ...
Страница 103: ...Appendices 99 Chapter 3 3 After uninstallation is complete click the Finish button to exit the uninstaller ...






























