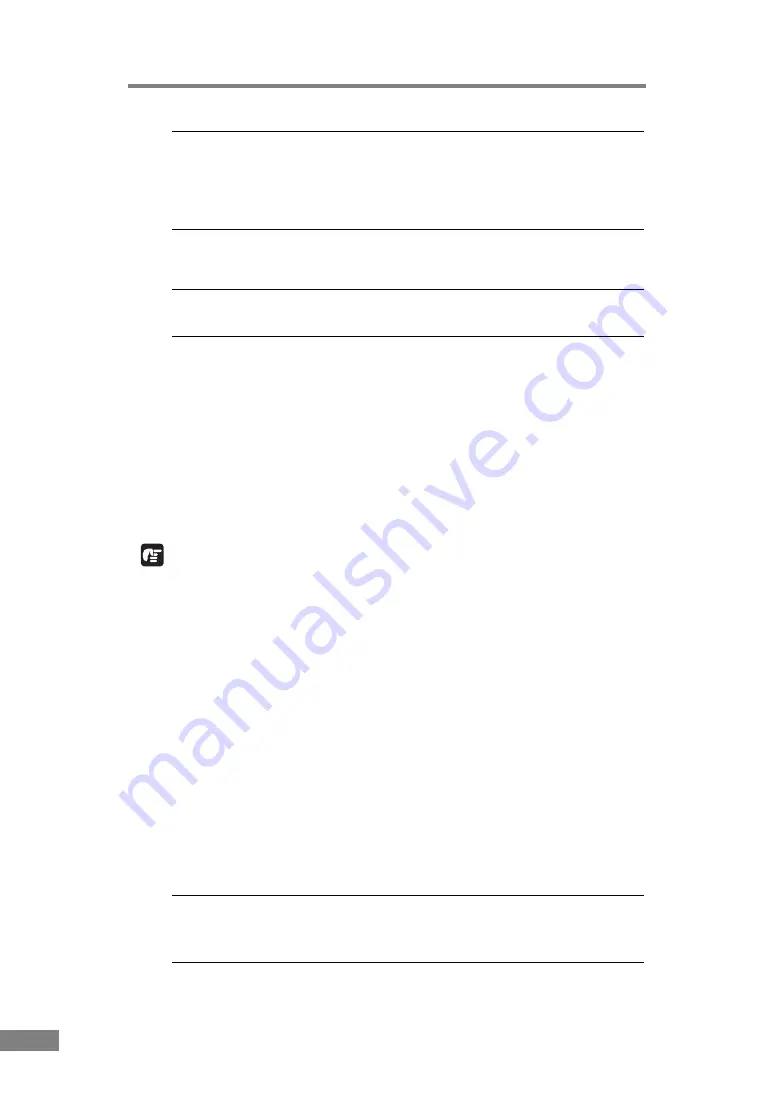
88
Appendices
Problem
The scanner does not support your USB interface.
Solution
This product is not guaranteed to operate with all types of USB
interfaces. Contact your local authorized Canon dealer or service
representative for more information. (See p. 14.)
Problem
The scanner does not support the USB cable.
Solution
Use the USB cable provided with the scanner.
Problem
The USB hub is not compatible with the scanner.
Solution
Remove the USB hub.
Scanning Is Not Performed
Check the following if the scanner does not scan an image even though the
scanning operation is performed:
• Has the application software been installed correctly? Has the application
software been set up correctly?
• Is there a problem in the PC system?
• Is the flatbed scanner unit (option) correctly attached
IMPORTANT
• If documents are not scanned normally even if the scanner setup is OK, a
probable cause is that the scanner driver or application software is not
running correctly. Re-install the scanner driver or application software.
• When system errors result in the scanner not functioning at all, turn OFF the
scanner and wait at least ten seconds before turning it ON again. If the error
continues to occur, restart the computer.
• When scanning continues, make sure that the last document scanned was
scanned correctly.
• When using the flatbed scanner unit (option), make sure that the flatbed
scanner unit is correctly attached to the DR-2580C before scanning.
Scanning cannot be done if the flatbed scanner unit is not correctly attached
to the DR-2580C.
Slow Scanning Speed
The following problems might cause the scanning speed to be slow.
Problem
Other applications are running in the background on your
PC.
Solution
Quit all other applications that are running.
Содержание 0080B002
Страница 46: ...42 Using the Scanner 3 Double click Scanners and Cameras 4 Select CANON DR 2580C USB and then click Properties ...
Страница 47: ...Using the Scanner 43 Chapter 2 Canon DR 2580C USB Properties is displayed 5 Click the Events tab ...
Страница 56: ...52 Using the Scanner 3 Double click Scanners and Cameras 4 Select CANON DR 2580C USB and then click Properties ...
Страница 57: ...Using the Scanner 53 Chapter 2 CANON DR 2580C USB Properties is displayed 2 Click the Maintenance tab ...
Страница 72: ...68 Using the Scanner ...
Страница 80: ...76 Appendices 3 Double click Scanners and Cameras 4 Select CANON DR 2580C USB and then click Properties ...
Страница 81: ...Appendices 77 Chapter 3 Canon DR 2580C USB Properties is displayed 2 Click the Maintenance tab ...
Страница 103: ...Appendices 99 Chapter 3 3 After uninstallation is complete click the Finish button to exit the uninstaller ...






























