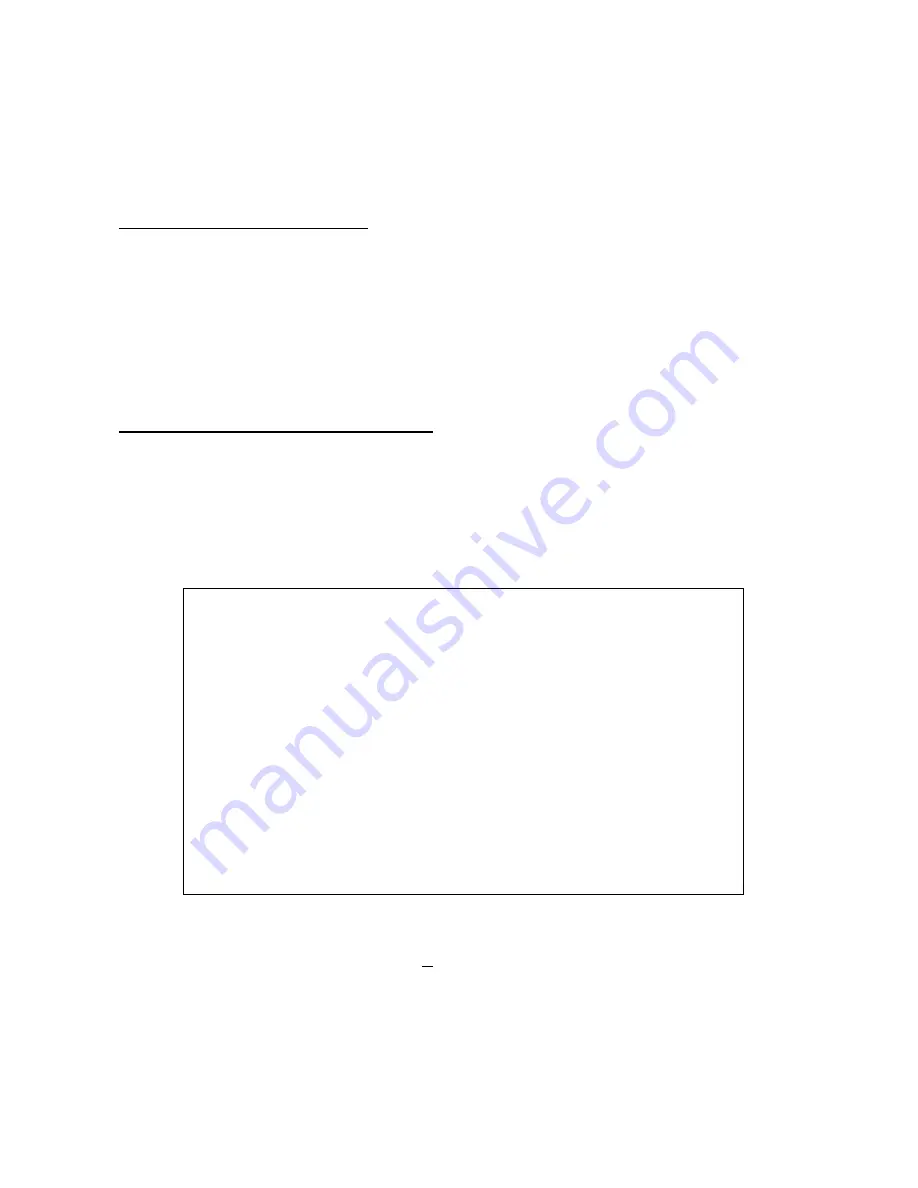
26
Appendix C: Setup Internet Security
If ActiveX control installation is blocked, please either set Internet security level to default or
change ActiveX controls and plug-ins settings.
Internet Security Level: Default
Step 1:
Start the Internet Explorer (IE).
Step 2:
Click on the <Tools> tab on the menu bar and select <Internet Options>.
Step 3:
Click on the <Security> tab, and select <Internet> zone.
Step 4:
Down the page, click on the <Default Level> button and click on <OK> to confirm
the setting. Close the browser window, and restart a new one later to access the IP
Camera.
ActiveX Controls and Plug-ins Settings
Step 1:
Repeat
Step 1 to Step 3
of the previous section above.
Step 2:
Down the page, click on the <Custom Level> button to change ActiveX controls
and plug-ins settings. The Security Settings window will pop up.
Step 3:
Under <ActiveX controls and plug-ins>, set
ALL
items (as listed below) to
<Enable> or <Prompt>. Please note that the items vary by IE version.
ActiveX controls and plug-ins settings:
1. Binary and script behaviors.
2. Download signed ActiveX controls.
3. Download unsigned ActiveX controls.
4. Allow previously unused ActiveX controls to run without prompt.
5. Allow Scriptlets.
6. Automatic prompting for ActiveX controls.
7. Initialize and script ActiveX controls not marked as safe for scripting.
8. Run ActiveX controls and plug-ins.
9. Only allow approved domains to use ActiveX without prompt.
10. Script ActiveX controls marked safe for scripting*.
11. Display video and animation on a webpage that does not use external media player.
Step 4:
Click on <OK> to accept the settings. A prompt window will appear for confirming
the setting changes, click <Yes(Y)> to close the Security Setting window.
Step 5:
Click on <OK> to close the Internet Options screen.
Step 6:
Close the browser window, and restart a new one later to access the IP Camera.















