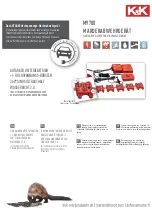CHAPTER 2
CHAPTER 3
The touch screen buttons enable you to control your devices as you
would with your remote control, set up macros, and configure your
LCD panel the way you want.
Using the touch screen is easy. Simply press the screen to activate a
function. You will hear a beep when you press the button.
NOTE
If you don't hear a beep when you press the screen, you may have
deactivated the beep. Press any device button twice to activate
the beep function. If you still don't hear a beep, press the button a
little more firmly.
The following illustration shows all the functions and their related icons
available on the M1+ for your reference.
Touch Screen Buttons
Device buttons
TV
AMP
TUNER
TAPE
VCR
CD
MD
MD
DVD
CABLE
DSS / SAT
AUX
When you press the device button,
the button’s icon will appear, indicating
that it is the currently selected device.
POWER
MACRO
REAR
REAR
CENTER
CENTER
SUB
SUB
DELETE
DELETE
ERROR
OK
LEARN
REPEAT
SHUFFLE
EDIT
VOLUME
CHANNEL
SURROUND
1
8
9
10
0
7
6
5
4
3
2
TAPE MON
TV
MD
CD
PROG
TV
AMP
TUNER
TAPE
VCR
CD
MD
MD
DVD
FAV
TUNER
MARKER
TIME / DISP
PHONO
TAPE
VCR
OSD/MODE
SAT
DVD
MUTE
PLAY
STOP
SLEEP
GUIDE
RED
GREEN
BLUE
YELLOW
TEXT
OPEN / ENTER
DIRECT
DSP
LEARN
TEXT
CABLE
DSS / SAT
AUX
DVD SET-UP
DVD MENU
Rx Sd
TRANS
ZOOM
ANGLE
RED
GREEN
BLUE
YELLOW
BOX OFF
FAV
TEXT
TXT
TV
MENU
Figure 2-4 LCD Panel Layout
Operating The M1+
This chapter will tell you how to set up the M1+, how to
automatically configure devices, and how to use the advanced features
such as the macros.
Before you use the learning function
Before you start configuring your remote controls using the learning
function, please heed the following precautions:
Don't configure more than one remote control for each device on
the M1+. For example, don't use one TV remote control for
some functions under the M1+'s TV device screen, and then use
a different TV remote control for other functions. Configure the
M1+'s device button using only
one
remote control for all the
buttons.
If you are going to configure a different remote control for an
M1+ device button after you have previously configured the
device button for a different remote control, first delete all the
commands for the device button. Refer to
Using the delete bank
function
on page 10.
When using the learning function, you must press each button
within 120 seconds. Otherwise, the M1+ will exit learning mode
and return to normal operation mode.
6
Содержание MI+
Страница 1: ...M1 Multimedia Explorer ...
Страница 9: ......
Страница 11: ......
Страница 12: ...The Learning icon appears above the learn button ...
Страница 13: ......
Страница 14: ......