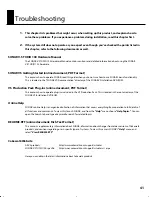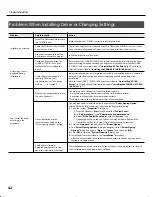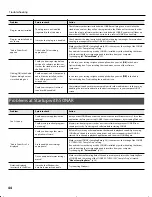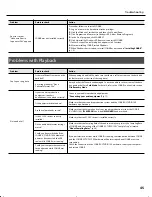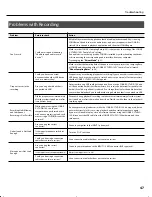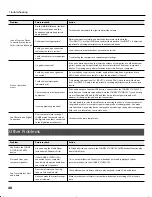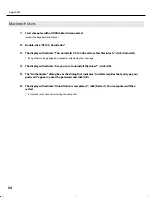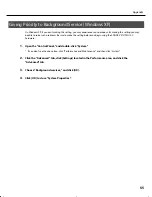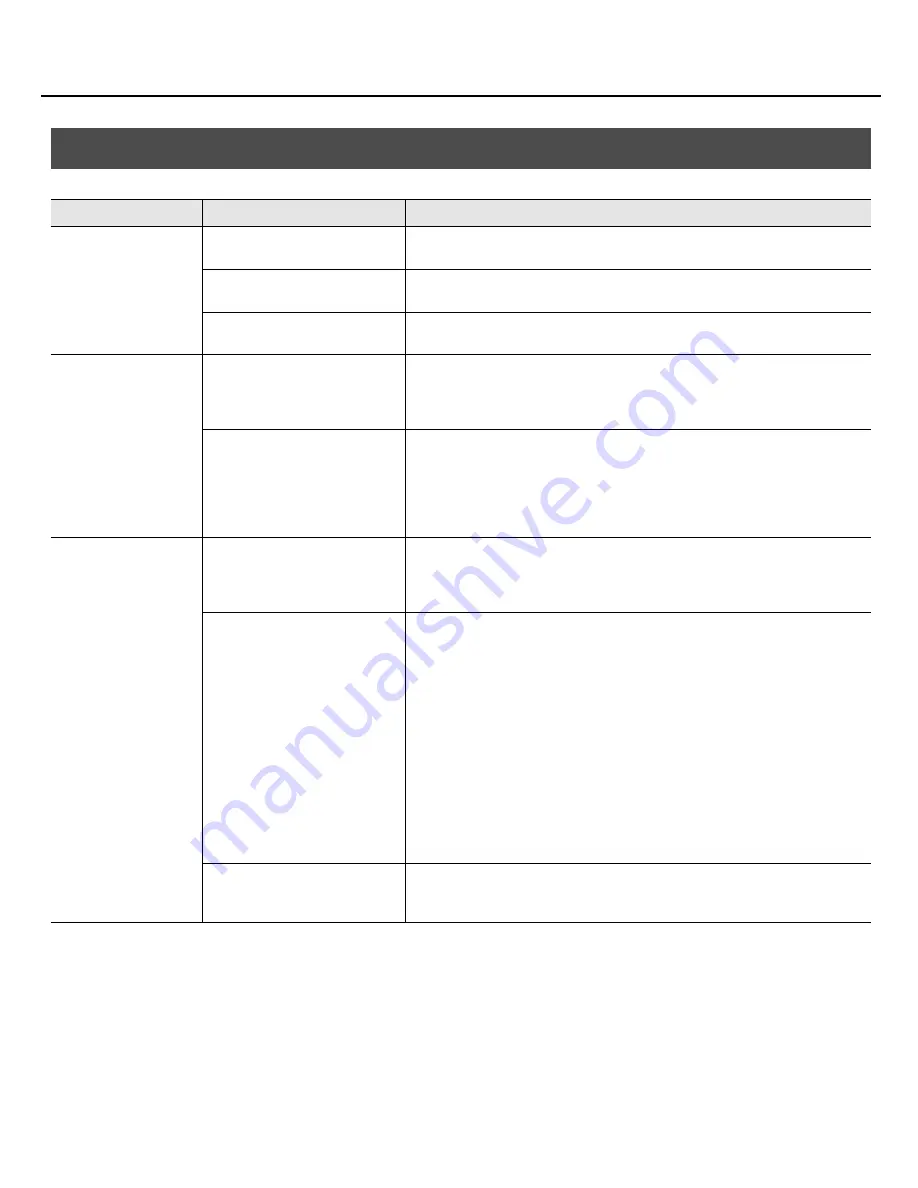
42
Troubleshooting
Problems When Installing Driver or Changing Settings
Problem
Points to check
Action
Installer won’t start up
Is the CD-ROM correctly inserted in
the CD-ROM drive?
Make sure that the CD-ROM is correctly inserted in the drive.
Could the CD-ROM or the CD-ROM
drive’s lens be dirty?
The installer might not start correctly if the CD-ROM or the CD-ROM drive’s lens is dirty.
Use a commercially available CD cleaner or lens cleaner to clean the disc or lens.
Are you attempting to install the
driver from a network computer?
Install the driver from a local drive.
A warning or error is
displayed during
installation
Could you have connected the
SONAR V-STUDIO 100 to your
computer before installing the
driver?
If you connect the SONAR V-STUDIO 100 to your computer before installing the driver,
an error message may appear when you begin the installation. Uninstall the SONAR
V-STUDIO 100 driver as described in
“Uninstalling VS-100 Driver”
(p. 53), and then
reinstall it as described in
“Installing the SONAR V-STUDIO 100 Driver”
(p. 7).
Could the device manager be
showing “Other devices,”
“Unknown devices,” or a device
with an “? / ! / X” symbol?
If driver installation was not completed successfully, the installed driver will remain in
an incomplete state, causing an error message to appear when you begin the
installation.
Uninstall the SONAR V-STUDIO 100 driver as described in
“Uninstalling VS-100
Driver”
(p. 53), and then reinstall it as described in
“Installing the SONAR V-STUDIO
100 Driver”
(p. 7).
Can’t install the driver
according to the
procedure
What user privileges did you use to
log on to Windows?
You must log on to Windows as one of the following users.
- A user belonging to the Administrators group, such as Administrator
- A user whose account type is computer administrator
* For details, refer to the system administrator of your computer.
Driver installation may be
impossible depending on the
“Driver signing options” setting.
You may be unable to install the driver because of the
“Driver Signing Option”
setting. Check the following points, and make the appropriate setting.
1.
Open the System
“Properties”
dialog box.
1.
From the Windows
“Start”
menu, open the
“Control Panel.”
2.
In
“Pick a category,”
click
“Performance and maintenance.”
3.
Under
“Pick a Control Panel icon,”
click the
“System”
icon.
* Depending on your setup, the System icon may be shown directly in the
Control Panel (the Classic view). If so, double-click the System icon.
2.
Click the
“Hardware”
tab, and then click
[Driver Signing]
.
3.
The
“Driver Signing Options”
dialog box appears. In the
“Driver Signing
Options”
dialog box, choose
“Warn”
or
“Ignore,”
and then click
[OK]
.
4.
Click
[OK]
to close the
“System Properties”
dialog box.
5.
Install the driver as described in the
“Installation”
procedure.
* After you’ve completed the installation, you can return the driver signing options
setting to its original state.
Could other software or
background programs (such as
anti-virus software) be running?
The installation may not be successful if other software is running. Be sure to close all
other software before you begin the installation.
VS-100_install_e.book 42 ページ 2009年3月9日 月曜日 午後8時56分