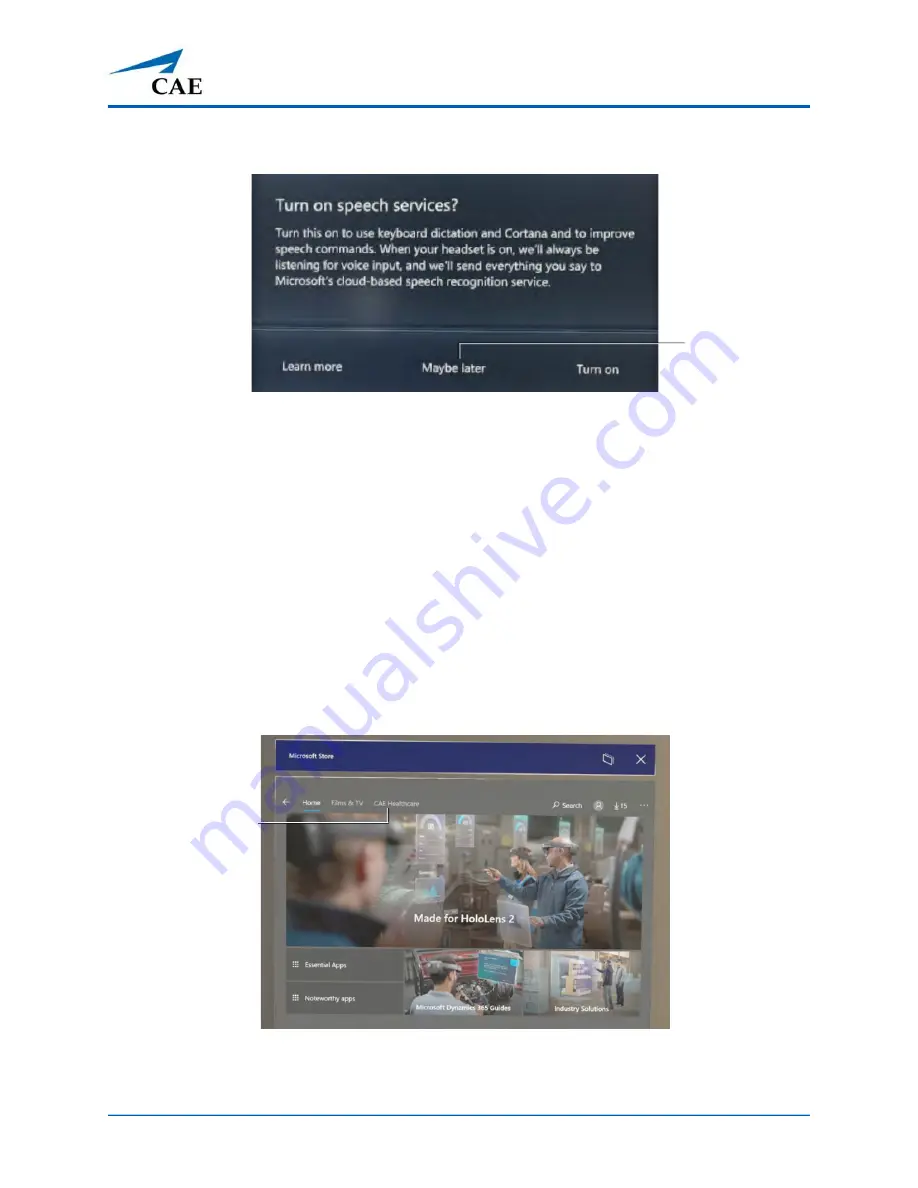
©2020 CAE 905K803052
27
Setup Procedure
j. When prompted, do not turn on speech services. Air Tap the
Maybe later
button.
Speech Services Settings - Maybe Later Button
k. Repeat steps a through k until there are no more HoloLens 2 operating system updates
to download and install.
Step 9: Install and Update the
CAE
VimedixAR App
To install the
CAE
VimedixAR App:
a. From the Hololens 2 home screen, Air Tap the Microsoft Store icon and use the Azure
Active Directory Account that was assigned to you at the time of your purchase to locate
the CAE Healthcare tab. If you require assistance, contact CAE Customer Service.
b. Air Tap on the CAE Healthcare tab.
Microsoft Store - CAE Healthcare Tab
c.
Air Tap on the
CAE
VimedixAR App, then Air Tap the
Install
button.
Maybe later
button
CAE
Healthcare
tab
Содержание VimedixAR
Страница 1: ...Your worldwide training partner of choice User Guide with HoloLens 2...
Страница 6: ...Contents iv 2020 CAE 905K803052 CAEVimedixAR THIS PAGE INTENTIONALLY LEFT BLANK...
Страница 10: ...Cautions and Warnings 4 2020 CAE 905K803052 CAEVimedixAR THIS PAGE INTENTIONALLY LEFT BLANK...
Страница 12: ...Helpful Links 6 2020 CAE 905K803052 CAEVimedixAR THIS PAGE INTENTIONALLY LEFT BLANK...
Страница 14: ...Equipment Overview 8 2020 CAE 905K803052 CAEVimedixAR THIS PAGE INTENTIONALLY LEFT BLANK...
Страница 48: ...CAE VIMEDIXAR User Interface UI 44 2020 CAE 905K803052 CAEVimedixAR THIS PAGE INTENTIONALLY LEFT BLANK...
Страница 52: ...Calibration Procedure 48 2020 CAE 905K803052 CAEVimedixAR THIS PAGE INTENTIONALLY LEFT BLANK...






























