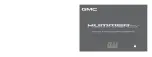To connect and control your iPod, connect one end of
the specially purchased iPod connection cable to the
iPod’s dock connector. Connect the other end to both
the USB port and the auxiliary input jack. The USB port
and the auxiliary input jack are located in the center
console bin. If the vehicle is on and the USB connection
works, you will see a GM logo appear on your iPod.
Your iPod music will display on your radio’s display and
begin playing through your vehicle radio system.
A standard iPod USB cable, like the one that came with
your iPod, cannot be used to connect an iPod to your
vehicle. You must use the iPod connection cable that was
purchased with your vehicle or that was made available
from your dealer/retailer in order for this feature to work.
Use the radio Menu/Select knob to bring up the iPod
Menu and select Songs, Artists, Albums, Playlists
and Audio books to play from your iPod.
Your iPod will charge while it is connected to your vehicle
and if your vehicle is turned to ACC/ACCESSORY or
ON/RUN. It can also be left connected to your vehicle
while the vehicle is turned off or removed. With the
vehicle turned off, the iPod will automatically be powered
off and will not charge or draw power from the vehicle’s
battery.
If you have an older iPod model that is not supported or
do not have the special iPod connection cable, you
can still listen to your iPod in your vehicle by connecting
it to the Auxiliary Input Jack using a standard 3.5 mm
(1/8 inch) stereo cable. See “Using the Auxiliary
Input Jack” earlier for more information.
Gracenote Database
When a CDDA is recorded from a CD to the HDD,
the music information (Album name, Artist name, Song
name and Genre) is retrieved from the Gracenote
database, stored in the radio. The database information
uses the information of Gracenote Music Recognition
Service. See “Radio(s)” in the owner manual for
more information on the Gracenote Database.
Gracenote Music Recognition Service, Music recognition
technology, and related data are provided by
Gracenote
®
. Gracenote is the industry standard in
music recognition technology and related content
delivery. For more information, visit www.gracenote.com.
3-32
Содержание CTS 2008
Страница 4: ...NOTES iv...
Страница 6: ...Overview Navigation System Overview 1 2...
Страница 16: ...NOTES 1 12...
Страница 55: ...Road work Construction Alert Road condition Road visibility Other 2 39...
Страница 62: ...NOTES 2 46...
Страница 99: ...Speech Recognition 4 2 Weather 4 4 Section 4 Speech Recognition 4 1...