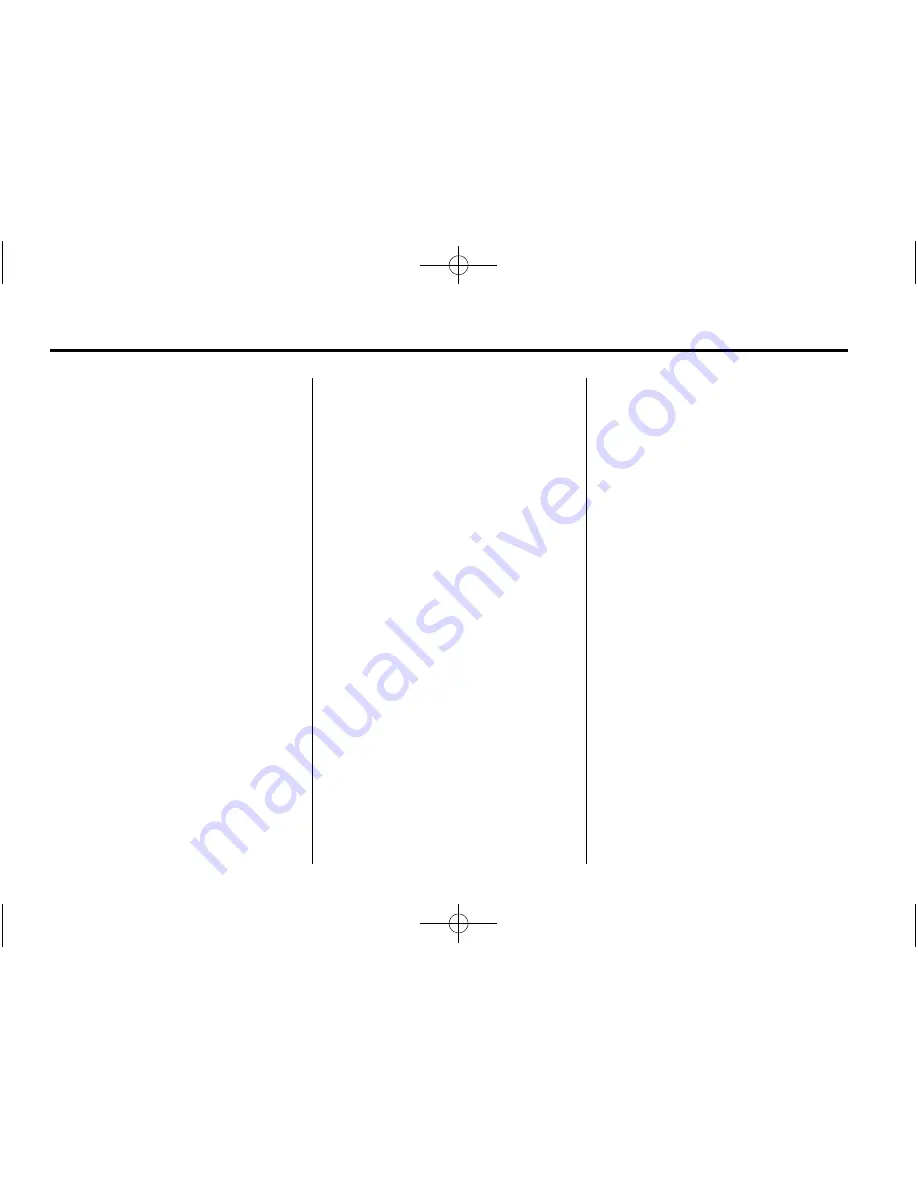
Black plate (36,1)
Cadillac CTS/CTS-V Navigation System - 2011
36
Infotainment System
TUNE/TONE:
1. Turn to go to the next or
previous radio station/channel,
track, or chapter.
2. Press this knob to access the
Sound screen to adjust bass,
midrange, treble, and Digital
Signal Processing (DSP). See
AM-FM Radio on page 11
,
MP3
on page 22
,
Hard Drive Device
(HDD) on page 27
for more
information.
NAV
n m
(Navigation Screen Up/
Down):
Press to make the screen
go up and down. In the up position,
all touch-screen buttons can be
viewed or used. In the down
position, a portion of the screen will
be shown that displays the current
audio source and temperature.
!
(Dimming Change Button):
The dimming change button on the
navigation faceplate is used to
toggle between these dimming
modes.
FAV (Favorite):
Press to access
the preset stations. See
AM-FM
Radio on page 11
for more
information.
u
SEEK /
t
SEEK:
Press the
seek arrows to seek and scan radio
stations, to seek tracks on a CD or
MP3, to seek chapters on a DVD,
and to seek songs on the HDD,
USB, and iPod
®
. See
AM-FM Radio
on page 11
,
CD/DVD Player on
page 17
,
MP3 on page 22
,
Hard
Drive Device (HDD) on page 27
for
more information.
Y
(CD/DVD Eject):
Press to eject
a CD or a DVD. See
CD/DVD
Player on page 17
.
AUDIO:
Press to access the full
Audio screen to change AM, FM,
XM
™
Satellite Radio Service
(if equipped), CD, MP3, DVD, HDD,
USB, and iPod, and auxiliary input.
See
AM-FM Radio on page 11
,
CD/
DVD Player on page 17
,
MP3 on
page 22
,
Hard Drive Device (HDD)
on page 27
for more information.
NAV (Navigation):
Press to view
your vehicle's current position on
the map screen. Each press of this
key cycles through Full Map and the
tab that displays the current audio
source (AM, FM, XM (if equipped),
CD, etc.). Full Map displays the
screen in full map view. Selecting
the audio tab splits the screen
between the map screen and the
current audio source screen menu.
See
Configure Menu on page 57
for
more information.
q
MENU
r
SELECT:
Turn the
MENU knob to highlight a feature.
Press this knob to select the
highlighted feature.
REC (Record):
Press to record a
CD, MP3, and USB to the hard
drive. See
Hard Drive Device (HDD)
on page 27
for more information.
CONFIG (Configure):
Press to
adjust features for sound, radio,
navigation, the display, and clock.
See
Configure Menu on page 57
for
more information.






























