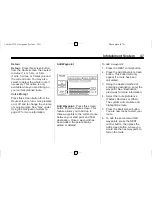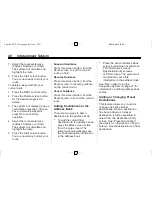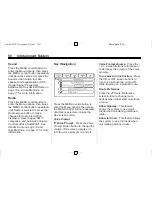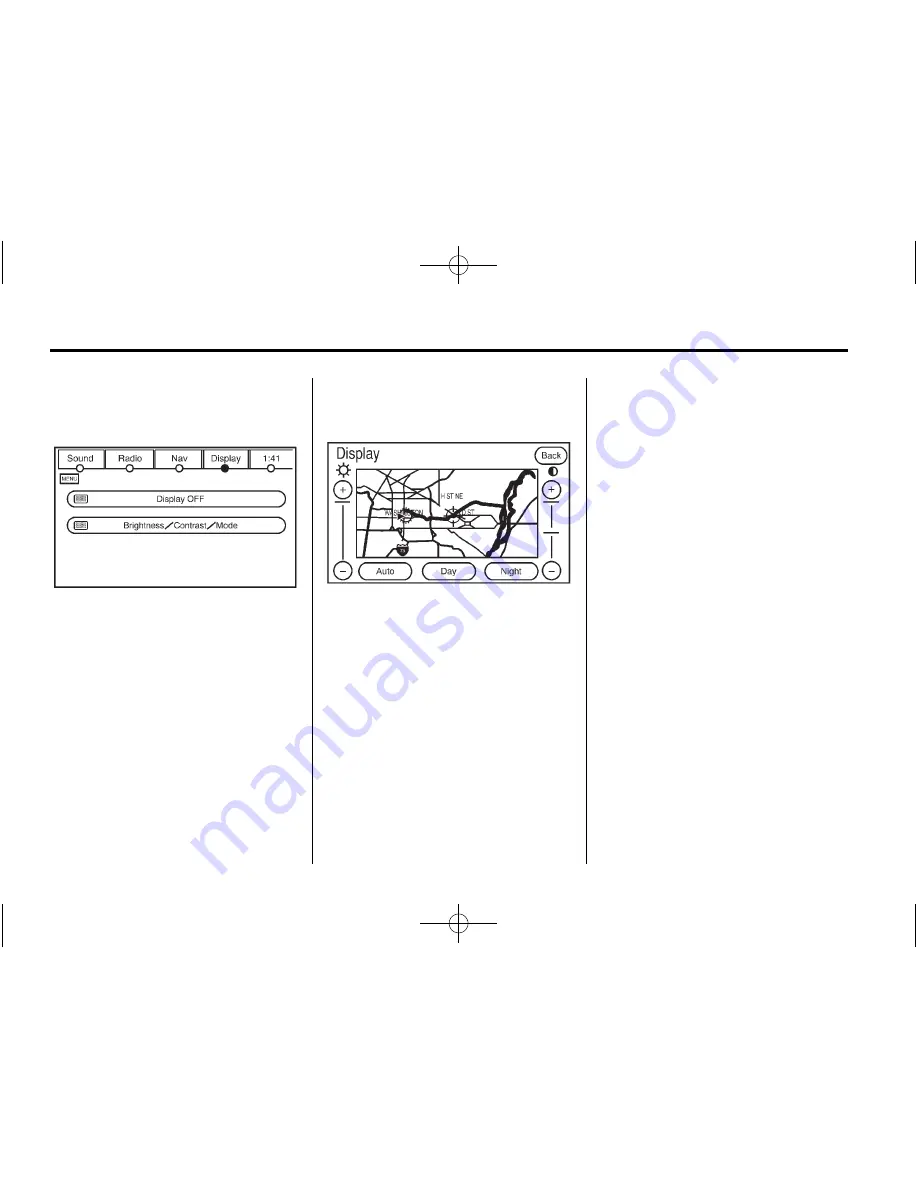
Black plate (60,1)
Cadillac DTS Navigation System - 2011
60
Infotainment System
Display
Press the MENU control button to
enter the Menu options, then press
the MENU control button repeatedly
until Display is selected or press the
Display screen button.
Display Off
Press this screen button to turn the
display off. Press any control button
to view the display.
Brightness/Contrast/Mode
Press this screen button to change
the brightness, contrast, and mode
of the display.
]
(Brightness):
Press the + or
−
screen buttons to increase or
decrease the brightness of the
screen.
_
(Contrast):
Press the + or
−
screen buttons to increase or
decrease the contrast of the screen.
Auto (Automatic):
Press this
screen button for the system to
automatically adjust the screen
background depending on exterior
lighting conditions.
At night, the brightness can be
adjusted with the vehicle dimming
knob near the headlamp switch.
Night:
Press this screen button and
the system will make the map
background darker.
Day:
Press this screen button and
the system will make the map
background brighter.
Setting the Clock
Press the MENU control button to
enter the menu options, then press
the MENU control button repeatedly
until the time is selected or press
the time screen button, then press
the Set screen button.
Hours:
Press the
−
or + signs to
decrease or increase the hours.
Minutes:
Press the
−
or + signs to
decrease or increase the minutes.