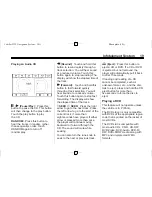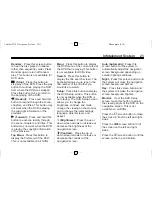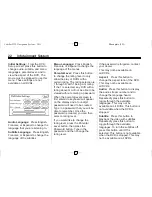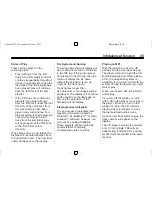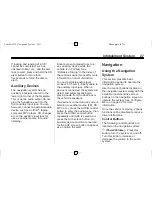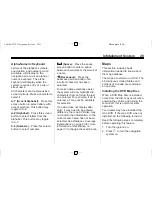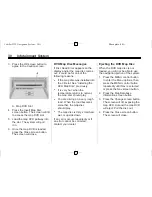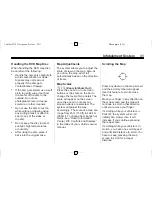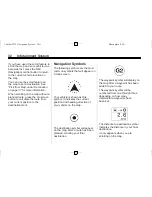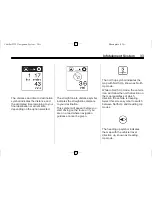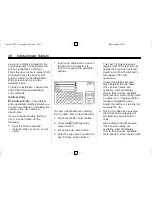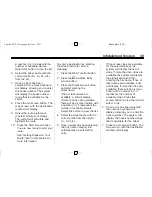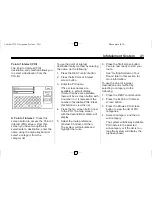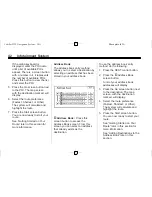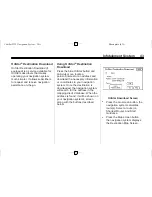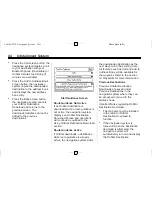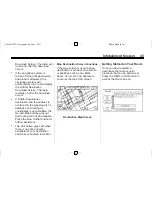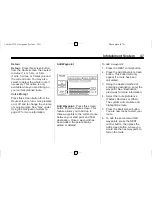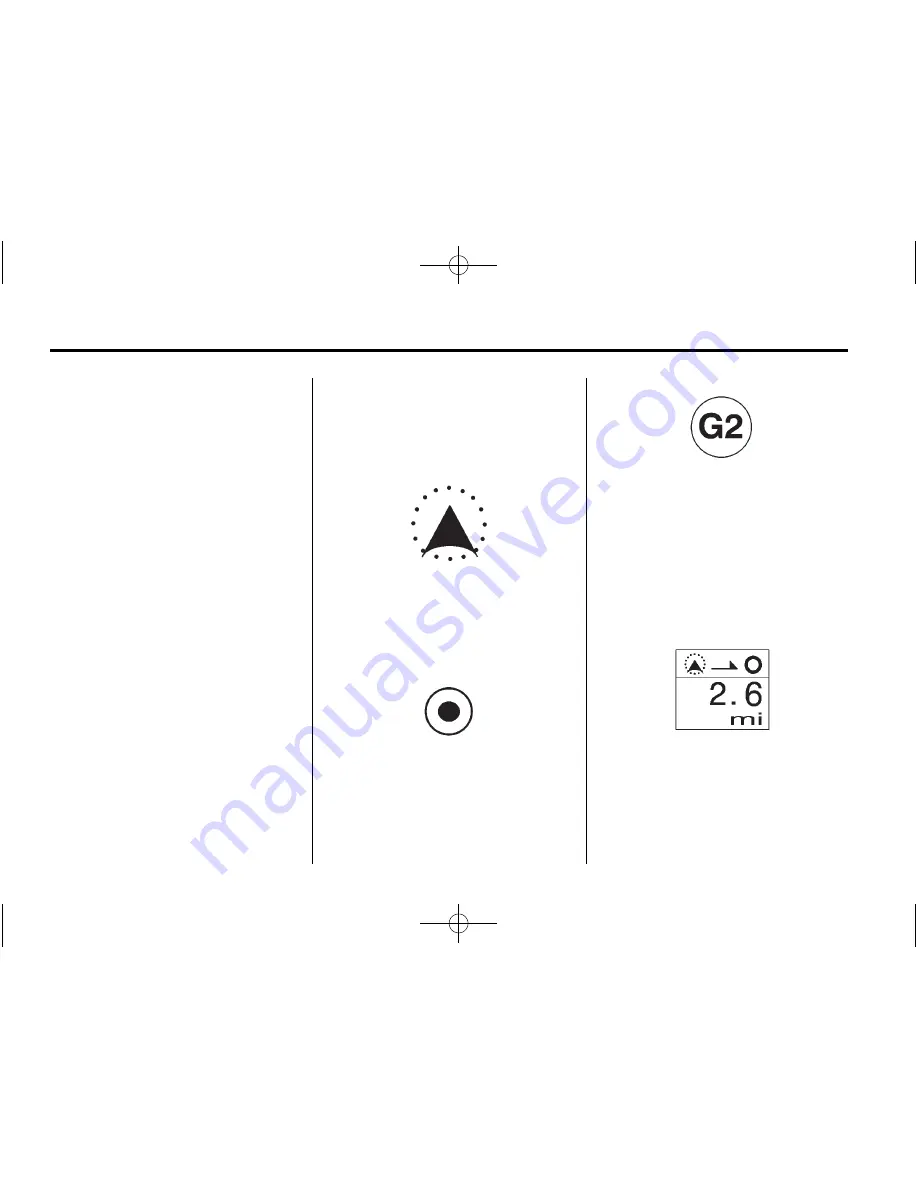
Black plate (32,1)
Cadillac DTS Navigation System - 2011
32
Infotainment System
If you have used the scroll feature to
scroll the map and your vehicle icon
becomes lost, press the NAV
(Navigation) control button to return
to the current vehicle location on
the map.
You can use the scroll feature on
the map to set a destination. See
“
Pick from Map
”
under
Destination
on page 37
for more information.
When scrolling on the map without a
planned route, press the Go screen
button to calculate the route from
your current position to the
destination mark.
Navigation Symbols
The following symbols are the most
common symbols that will appear on
a map screen.
Your vehicle is shown as this
symbol. It indicates the current
position and heading direction of
your vehicle on the map.
The destination symbol will appear
on the map, after a route has been
planned, marking your final
destination.
The waypoint symbol will display on
the map after a waypoint has been
added to your route.
The waypoint symbol will be
numbered from one through three
depending on how many
intermediate waypoints have
been set.
The distance to destination symbol
indicates the distance to your final
destination.
It only appears when you are
scrolling on the map.