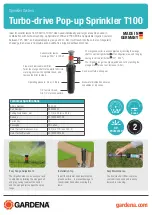Содержание 2006 DTS
Страница 4: ...Overview Navigation System Overview 1 2...
Страница 48: ...NOTES 2 36...
Страница 49: ...Navigation Audio System 3 2 CD DVD Player 3 11 Auxiliary Devices 3 21 Section 3 Navigation Audio System 3 1...
Страница 70: ...NOTES 3 22...
Страница 71: ...Voice Recognition 4 2 Section 4 Voice Recognition 4 1...
Страница 76: ...NOTES 4 6...