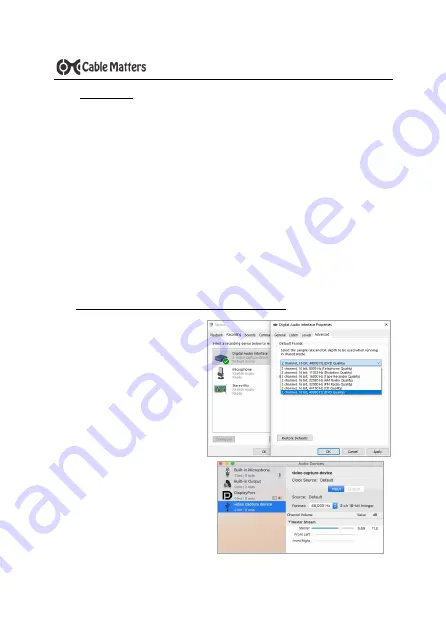
64
www.cablematters.com
USB 3.0 HD
ビデオキャプチャーデバイス
3.3
接続の手順
1.
付属の
USB
ケーブルをパソコンから
USB3.0
ポートに接続します。
2. HDMI
ケーブル(別売)をソースから
HDMI IN
ポートに接続します。
3.
オプション:
HDMI
ケーブルを外部ディスプレイから
HDMI OUT
ポートに接続して、
ソースからのコンテンツをミラーリングします。
4.
パソコンから録音設定をします(下記を参照ください)。
5.
互換性のあるサードパーティソフトウェアをインストールして設定します。
ご注意:
PlayStation 4
では
HDCP
を無効にする必要があります。他の大部分のゲームプ
ラットフォームでは、
HDCP
が自動的に無効になります。
macOS
パソコンとラップトップ
は、
HDCP
の制限により、キャプチャ用の
HDMI IN
ポートに接続できません。
対応できる解像度
:
720x480@60Hz
720x576@50Hz
1280x720@50Hz
1280x720@60Hz
1920x1080@24Hz
1920x1080@25Hz
1920x1080@30Hz
1920x1080i@50Hz
1920x1080@50Hz
1920x1080i@60Hz
1920x1080@60Hz
3.4
Windows
と
macOS
でのオーディオ設定について
Windows
オーディオ設定:
1.
パソコンのスピーカーアイコンを
右クリックします。
2.
「サウンドの設定を開く」をク
リックします。
3.
「入力」の下で「
Digital Audio
Interface
」(ビデオキャプチャーデ
バイス)を選択します。
4.
「デバイスのプロパティ」の「詳
細」タブにて「
2
チャンネル、
16
ビッ
ト、
48000Hz
(
DVD
の音質)」をク
リックします。
5.
必要であれば、「レベル」タブを
選択して、オーディオ入力レベルを
調整します。
6.
「適用」と「
OK
」をクリックして
終了します。
macOS
オーディオ設定:
「オーディオデバイス」 > 「
FHD
Capture
」(ビデオキャプチャーデバイ
ス) >
48,000Hz
OBS
ソフトウェアオーディオ設定:
設定 > 音声 > サンプリングレート >
48kHz > OK
OBS
を起動します。









































