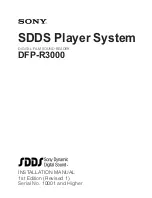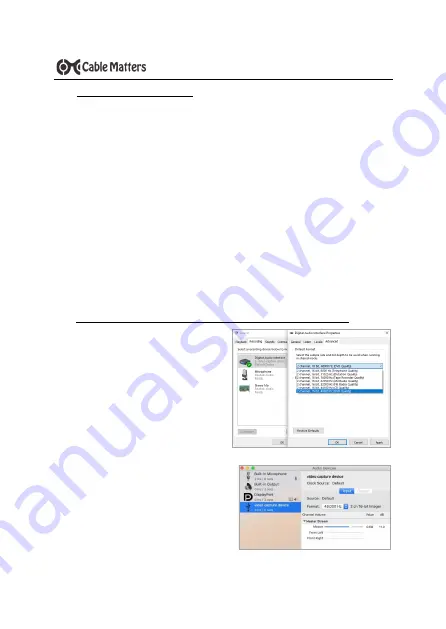
54
www.cablematters.com
USB 3.0 HD
-
video
-
opnameapparaat
3.3 Aansluitingsinstructies
1.
Sluit de meegeleverde USB
-
kabel aan van de computer op de USB 3.0
-
poort
2.
Sluit een HDMI
-
kabel (apart verkrijgbaar) aan van de bron naar de HDMI IN
-
poort
3.
Optioneel: Sluit een HDMI
-
kabel van een extern beeldscherm aan op de HDMI
OUT
-
poort om het beeld van de bron te spiegelen
4.
Configureer de instellingen voor de geluidsopname van de computer
5.
Installeer en configureer compatibele software van derden
Let op: HDCP moet op de PlayStation 4 worden uitgeschakeld. De meeste andere
gaming platforms schakelen HDCP automatisch uit. MacOS computers en laptops
kunnen niet worden aangesloten op de HDMI IN
-
poort voor opname vanwege
HDCP
-
beperkingen
.
Ondersteunde videoresoluties:
720x480@60Hz
720x576@50Hz
1280x720@50Hz
1280x720@60Hz
1920x1080@24Hz
1920x1080@25Hz
1920x1080@30Hz
1920x1080i@50Hz
1920x1080@50Hz
1920x1080i@60Hz
1920x1080@60Hz
3.4 Audio
-
instellingen configureren in Windows en MacOS
Audio
-
instellingen van Windows:
1.
Klik met de rechtermuisknop op het
luidsprekerpictogram in het systeemvak
2.
Klik op
Open geluidsinstellingen
3.
Zoek naar
Digitale audio
-
interface
(video
-
opnameapparaat)
onder
Input
4.
Klik op het
tabblad geavanceerden
selecteer 2
-
kanaals, 16 bit, 48000Hz
(DVD
-
kwaliteit)
5.
Selecteer het tabblad
Levels
om het
audio input level aan te passen, indien
nodig
6.
Klik op
Toepassen
en
OK
om te voltooien
macOS Audio
-
instellingen:
Utilities > Audio MIDI setup > video
-
opnameapparatuur > 48,000Hz
OBS Software Audio
-
instellingen:
Voorkeuren > Audio > Sample Rate > 48kHz
> OK
Herstart OBS