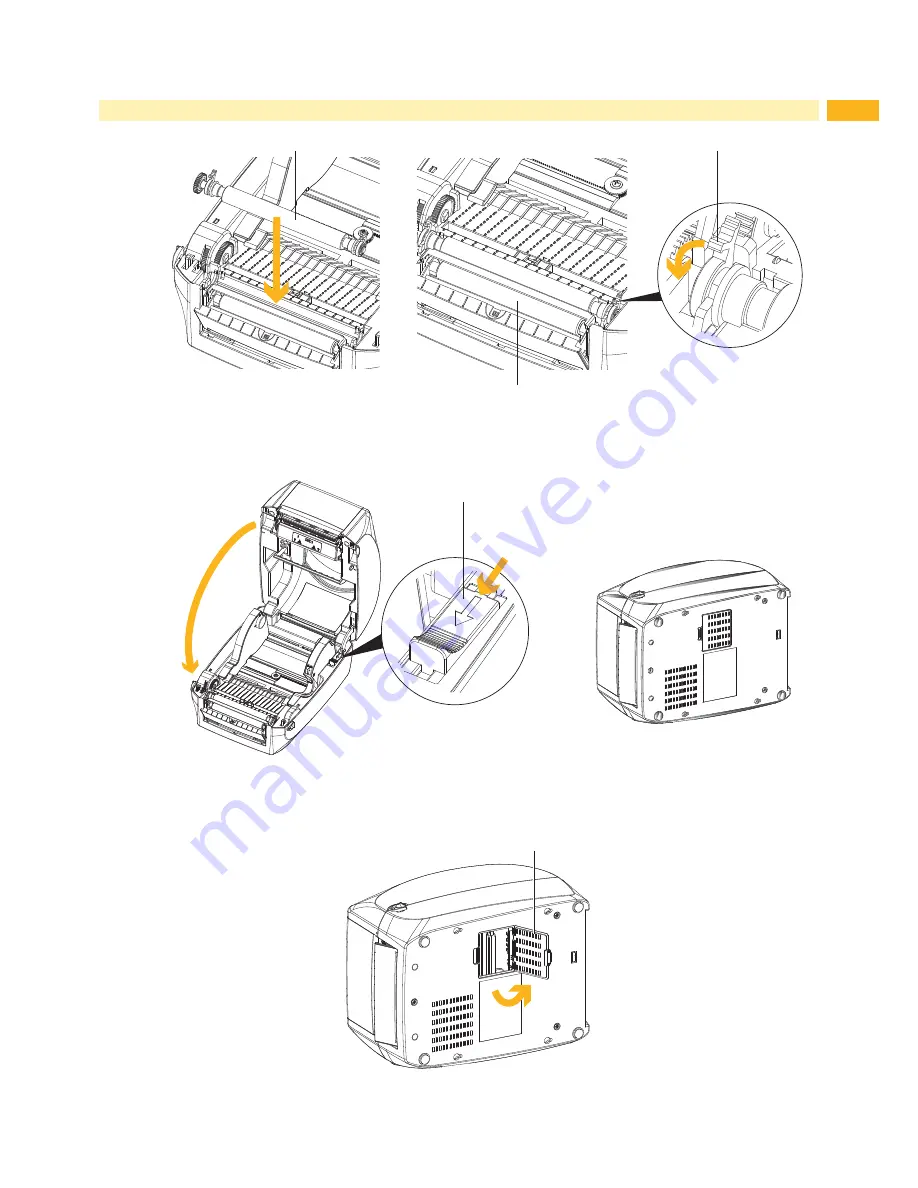
31
6
7
6
Fig. 27
Place the platen
5. Place the platen (6) back to the printer.
6. Lock the platen (6) with the clips (7) on both sides.
8
Fig. 28
Closing the and turning printer
7. Release catch for closing the printer cover (8) and close the printer.
8. Turn the printer upside down.
9
Fig. 29
Open the cover of module connection jacks
9. Open the cover of module connection jacks (9) on the bottom of printer.
8 Accessories













































