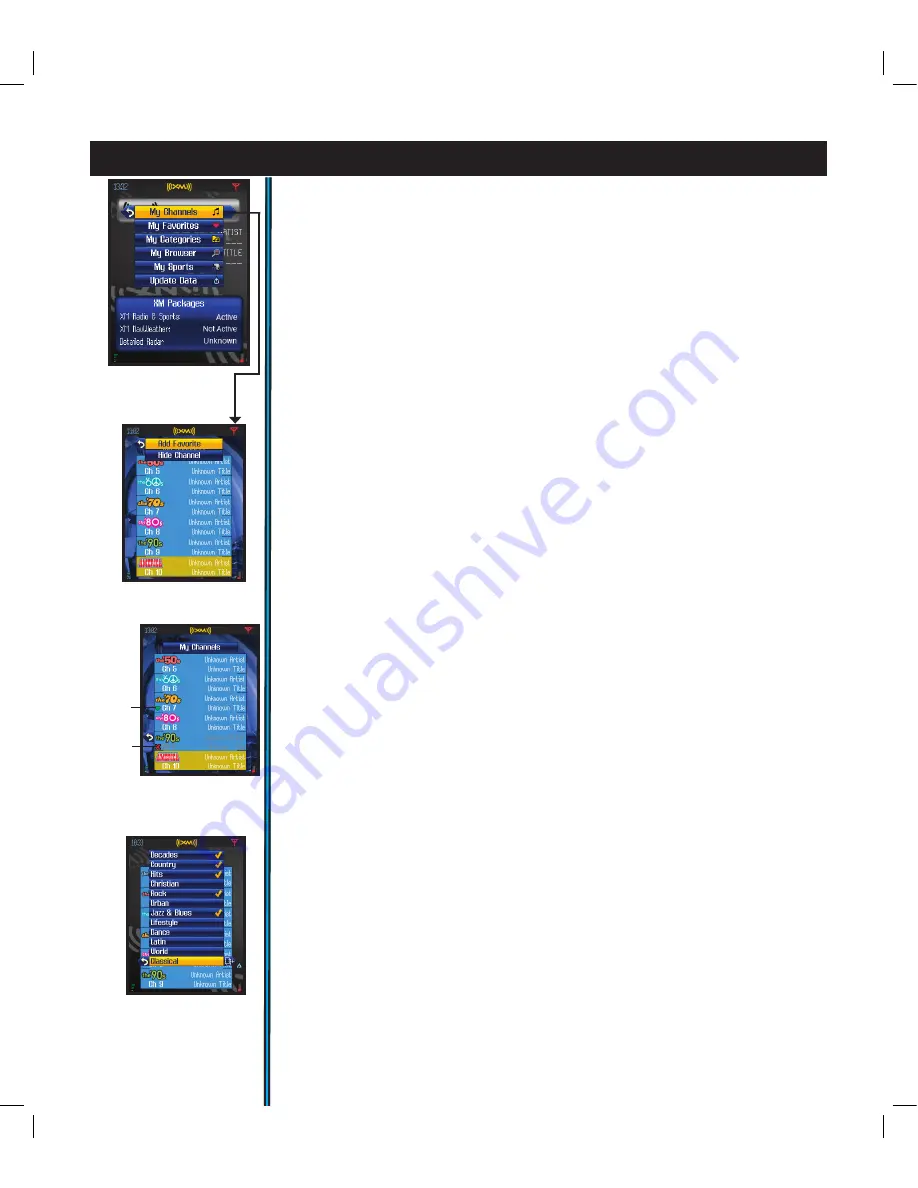
22
When you are on the XM Radio Page, press the HOT button to view the XM
Radio HOT button menu (
Fig.
31
) that helps you build a list of your favorites
from among 170+ XM entertainment channels, and also keep up with the
scores of your favorite teams by setting up your personal “Scoreboard”. An
“XM Packages” box below the HOT button menu will confirm which XM
services you have activated (see page 9 for XM contact info) by indicating
Active, Not Active or Unknown. Note that you must be currently receiving
an XM signal for this info to be valid-make sure XM reception is turned on
in the SET menu. Use the XM Radio HOT button menu in the usual way, by
highlighting a menu item with the up/down buttons and pressing OK. The
menu items are:
1.
My Channels
: Press the right button to see a list of all available XM
channels in numerical order (
Fig.
32
). Highlight a channel and press OK to
see two options:
1)
“Add Favorite”-select this option and press OK to mark
the channel with a “Heart” icon (repeat the process later to remove from your
Favorites list) or
2)
“Hide Channel” (marks with an “X” icon, a hidden channel
will not be seen when browsing through the list of channels later)
2.
My Favorites
: Select this to view and quickly select from just a list of the
favorites you marked in My Channels. Press OK to listen to a channel. Also,
the next time you first enter the XM Radio page, you can press OK to browse
this Favorites list-select one with Up/Down then press the Right button to
listen. (
Fig.
33
).
Note: to remove a favorite channel from this list (or add a
new one to it), you must use the “Add Favorite” option in My Channels (select
the channel and press OK to switch the Heart icon on or off).
3. My Categories
: Select this to see the list of 22 categories (currently), each
containing related channels-different musical genres, comedy, news, sports,
talk, etc. Use Up/Down to select a Category, then press the OK button to check
or uncheck which categories you want (
Fig.
34)
to be available. Press the right
button to see a 2nd screen of XM categories. This will make channel browsing
(
see below
) faster-you will only see channels in your favorite categories.
4. My Browser
: Select “My Browser” and you will see the name/logo of the
channel you are currently listening to at the top of the screen, along with an
XM “Channel Monitor” (similar to the navigation info boxes) at the bottom of
the screen, with the “XM” tab selected (
Fig.
35),
and three channels displayed
in “slots” in the box.
Press Up/Down to select any one of the three channel
slots in the Monitor box, then press the Left or Right button to browse other
channels-you will see only channels in the Categories you checked previously,
including any marked as Favorites, but none of the channels that were Hidden.
As you browse, press OK anytime to swap the new channel with the one
that was originally in that Channel Monitor slot. Once you have set up your
Channel Monitor slots, they work just like preset buttons on a radio-you can
just highlight one of the channels in the box and press OK to swap it with the
current (top logo and background) channel you were listening to-they “trade
places”. So you now have 4 channels to rapidly switch between. Note that
the info box channel browser is not “passive”-it actually lets you see what’s
currently playing on the channels you monitor here.
aPPendix: how to Personalize your xm channel monitor and scoreboard
Fig 31.
XM Radio “HOT
Button” Menu
Fig 32.
My Channels-options
Fig 33.
Favorite Channel & Hide
Channel Icons
Fig 34.
Checkmarking
Categories
Favorite
(Heart)
Hide
(
X
)
ONIX400 1LIM QS Guide-Feb08 Revi22 22
2/20/08 8:56:05 PM





































