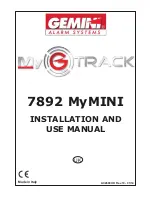5
Click to Return to the Table of Contents
BLUETOOTH: Select On to turn on Bluetooth Mode. Press the Paring icon to connect the Ion Elite to
your Bluetooth enables device. Follow the directions in "Connecting Bushnell Golf Mobile App" to see full
Bluetooth connection instructions.
ALARM: Use the Alarm to remind you about Tee Times or other important reminders. Turn an alarm on and
press the time to set the Hour, Minutes and AM/PM, press Save. Select the Days to set when the alarm will sound.
TIME SETTINGS:
A.
Time Format: 12 hour or 24 hour
B.
Set Time: Auto or Manual. For Auto, user will need to connect to the
GPS through Play Golf to acquire to satellite signal to auto set the
time.
C.
Set Date: Choose Month, Day, Year and press Save
PLAY GOLF MODE
•
Make sure you are outdoors, with an unobstructed view of the sky. Tap PLAY GOLF to start or
continue the round of golf. Display will show the GPS Search Screen as the Ion Elite looks for
multiple available GPS satellite signals and locks onto them. This can take several minutes the first
time you use the Ion Elite but will be faster when used in the same general area in the future.
•
You will be asked if you wish to continue a game that is active. Make your choice. If you are continuing a game, you will be
sent to the Front/Center/Back (FCB) screen. If you select no, the device will connect to GPS and a list of nearest courses will
appear.
•
Swipe Up and Down to select the course you want to play from the list of nearby courses (closest course is at the top of list).
•
The display then shows Front/Center/Back Distance Screen:
1.
Current hole #, Par and tap for Quick Hole Change
2.
Game score
3.
Distance to the center of green/pin
4.
Distance to the front of the green
5.
Distance to the back of green
6.
Hazards
7.
HoleView*
8.
GreenView*
HOLEVIEW
The HoleView Screen allows you to view the hole layout.
SHOT PLANNING
The Shot Planning Screen allows the player to see distance to and from a
reticle. Tap the distances to toggle between straight line distance and
shot planning.
GREENVIEW
The GreenView Screen will allow you to select the pin placement on the green to provide you with
distance to the pin instead of the center of green distance. Do this by tapping anywhere on the green that
best represents the location of the pin/hole. When done, hit the Power/Menu button to save pin location,
or the page will timeout after one minute and return to the FCB screen.
DUAL GREEN
In cases when a hole has two greens, "<" and ">" will replace the hashtag/number sign
next to the hole number. If the incorrect green is selected, click on GreenView and swipe
to choose the correct green.
BLUETOOTH
SUNDAY
MONDAY
TUESDAY
REPEAT
ALARM
4
1
2
7
8
6
3
5
Example:
120 from reticle to pin
140 from ball to reticle
Play Golf Button Acquiring Signal
*Black pin indicates the pin is
in the center of the green.
Red pin indicated the pin has
been moved.
120
112
Quick Hole Change Screen
SELECT HOLE
16
P3
4
5
P5
260
Straight Line Distance
120
140
120
120
Shot Planning
If a hole has a dual green,
screen page dots will appear
on the screen. Swipe to
go to alternate green.
Indicates the direction
the player is approaching
the Green.