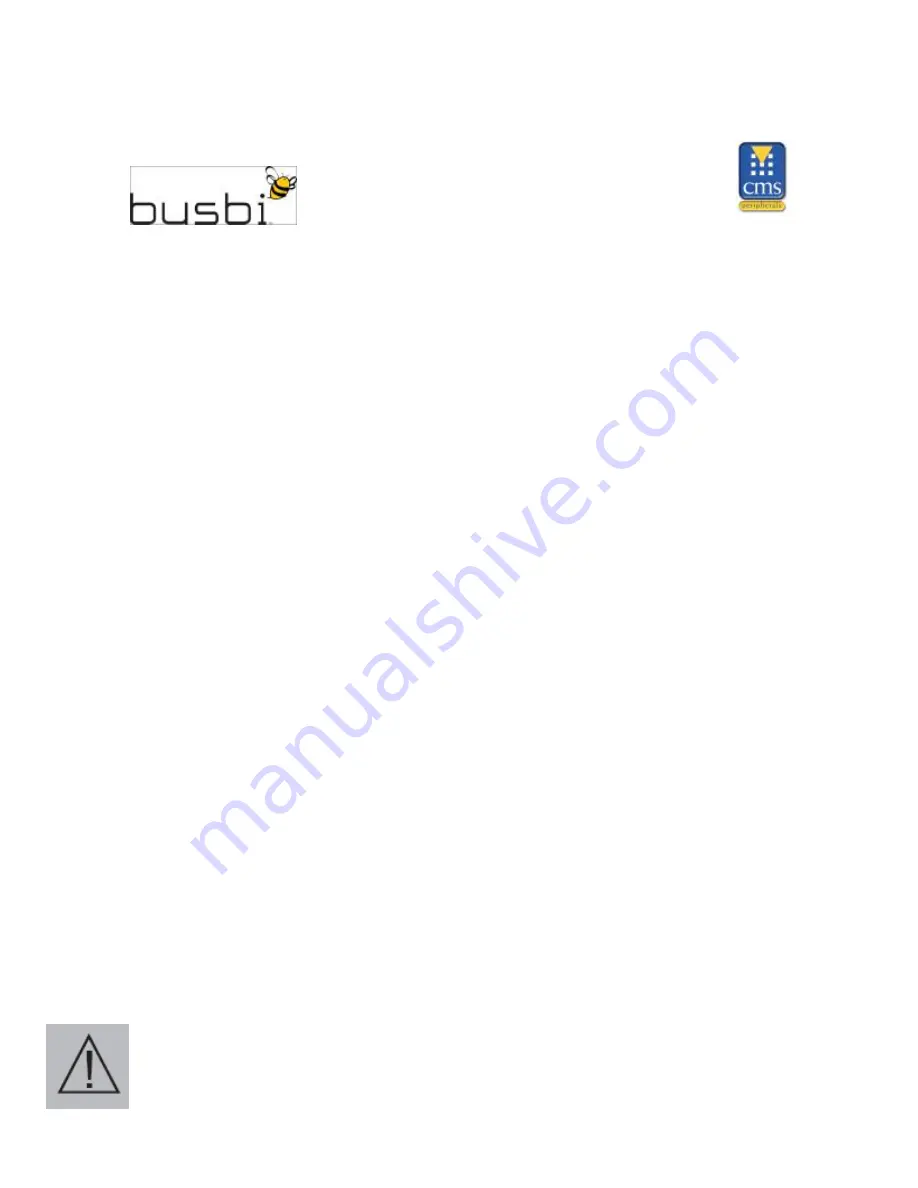
9.
Battery statement
CMS Peripherals Limited is registered as a producer under The
Waste Batteries and Accumulator Regulations 2009. The battery
in this device is not intended to be removed by the individual or
end user. At the end of the product life, or the expiry of the
product, the relevant local council appointed WEEE disposal and
recycling facility should consult the aforementioned company
using the details at the footer of this page should advice be
sought for the safe disposal of the cell within this product.
The cell within this product uses Lithium Ion technology. The cell
has a voltage rating of 3.7V and a capacity of 2300mAh, with an
energy rating of 8.51Wh (Watt hours)
CMS Peripherals Limited, 24 Scrubs Lane, London, NW10
6RA
Warning: To reduce the risk of fire and burns; do not disassemble, crush,
puncture, short external contacts, or dispose of in fire or water.

































