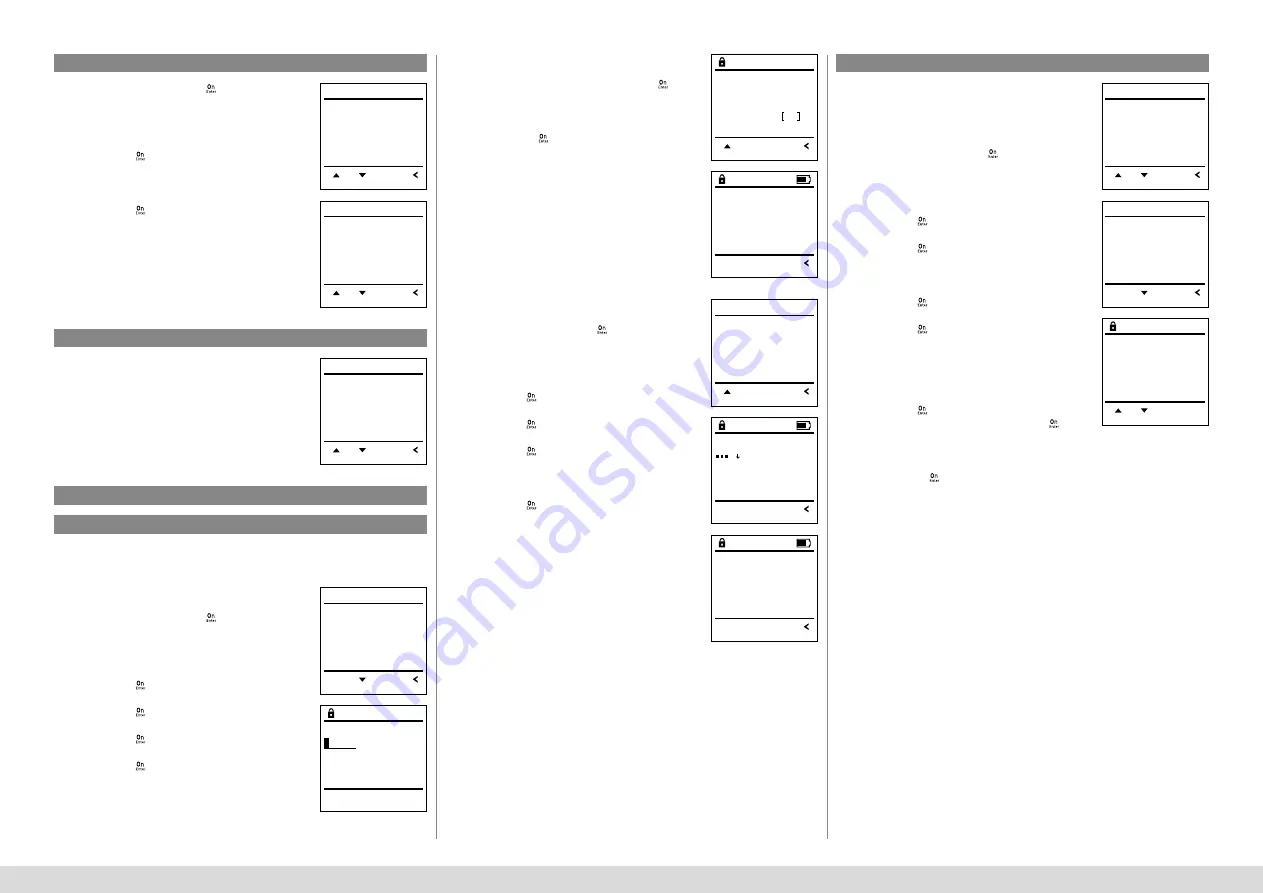
SecuTronic
English I
4
Language menu
• Switch on the lock using the
key.
• Then press
.
• The “
main menu
“ appears.
• Scroll with the 1 or 2 key until the “Language“
menu item is highlighted.
• Confirm with
.
• “Main menu / language“appears.
• Use keys 1 or 2 to scroll until the desired
language is marked.
• Confirm with
.
• “Data has been saved!“ appears in the display
• Press any key.
• The next free memory entry is displayed
(e.g. USER.0002 CD).
• Enter the 6-digit code and confirm it with
..
• Use key 1 or 2 to scroll through the possible
combinations.
• If you have not selected a combination,
confirm 3x with
.
• If you have selected the combination “FP“,
you will create your fingerprint as described
in the sub-menu
Administrator / User / Create /
Create fingerprint
.
Sub-menu Administrator / User / Create /
Create code
• Switch on the lock using the
key.
• Then press
.
• The “
main menu
“ appears.
• Scroll with the 1 or 2 key until the “
Administrator
“
menu item is highlighted.
• Confirm with
.
• “
Main menu / Administrator
“appears.
• Confirm with
.
• “
Main menu / Administrator / User
“appears.
• Confirm with
.
• “
Main menu / Administrator / User / Create
“appears.
• Confirm with
.
• Enter the administrator code to acquire the
authorisation for programming.
Administrator menu
Menu Administrator / User
Menu Administrator / User / Create
This menu has several sub-menus to group
functions. The functions within this section can
only be fully used with the administrator code.
Created users can open the safe.
See page 9 for information on validity.
Sub-menu Administrator / User / Create /
Create fingerprint
• Switch on the lock using the
key.
• Then press
.
• The “
main menu
“ appears.
• Scroll with the 1 or 2 key until the “
Administrator
“
menu item is highlighted.
• Confirm with
.
• “
Main menu / Administrator
“appears.
• Confirm with
.
• “
Main menu / Administrator / User
“appears.
• Confirm with
.
• “
Main menu / Administrator / User / Create
“appears.
• Scroll with the 1 or 2 key until the “Create
fingerprint“ menu item is highlighted.
• Confirm with
.
• Enter the administrator code to acquire the
authorisation for programming.
• “
Create fingerprint
“ appears.
• Move the finger from the top to bottom
centrally and a number of times over the sensor.
• The display will either prompt you to repeat
the process (for error messages, see page 15),
or the message “
USER.XXXX FP was successfully created
“
will appear.
• Press any key.
Users can have a code and a fingerprint.
See page 9 for information on validity.
Sub-menu Administrator / User / Assign /
Create code
• Switch on the lock using the
key.
• Then press
.
• The “
main menu
“ appears.
• Scroll with the 1 or 2 key until the “
Administrator
“
menu item is highlighted.
• Confirm with
.
• “
Main menu / Administrator
“appears.
• Confirm with
.
• “
Main menu / Administrator / User
“appears.
• Scroll with the 1 or 2 key until the “Assign“
menu item is highlighted.
• Confirm with
.
• “
Main menu / Administrator / User / Assign
“appears.
• Confirm with
.
• Enter the administrator code to acquire the
authorisation for programming.
• You can use the keys 1 or 2 to scroll until
the user is marked whose code is supposed
to be assigned.
• Confirm with
.
• Enter the 6-digit code and confirm it with
..
• Use key 1 or 2 to scroll through the possible
combinations.
• If you have not selected a combination,
confirm 3x with
.
Menu Administrator / User / Assign
Code change
Language/Sprache
Administrator ...
Info
FUNC:
1:
2:
M A I N M E N U
Čeština
Deutsch
English
Español
FUNC:
L A N G U A G E
1:
2:
USER.0001 CD
Combination:
[FP]
FUNC: M
USER.0002 CD
569425
Kombination:
FP
1:
FUNC:
USER.0001 CD
Created!
FUNC:
Create
Assign
Delete
FUNC:
2:
U S E R
Code change
Language/Sprache
Administrator ...
Info
FUNC:
1:
2:
M A I N M E N U
USER.0003 FP
created!
FUNC:
Program finger
4
FUNC:
Create Code
Create Finger
1:
FUNC:
U S E R
Create
Assign
Delete
FUNC:
1:
2:
U S E R
Assign Code
Assign Finger
2:
FUNC:
U S E R
USER.0001
FUNC: M
1:
2:









