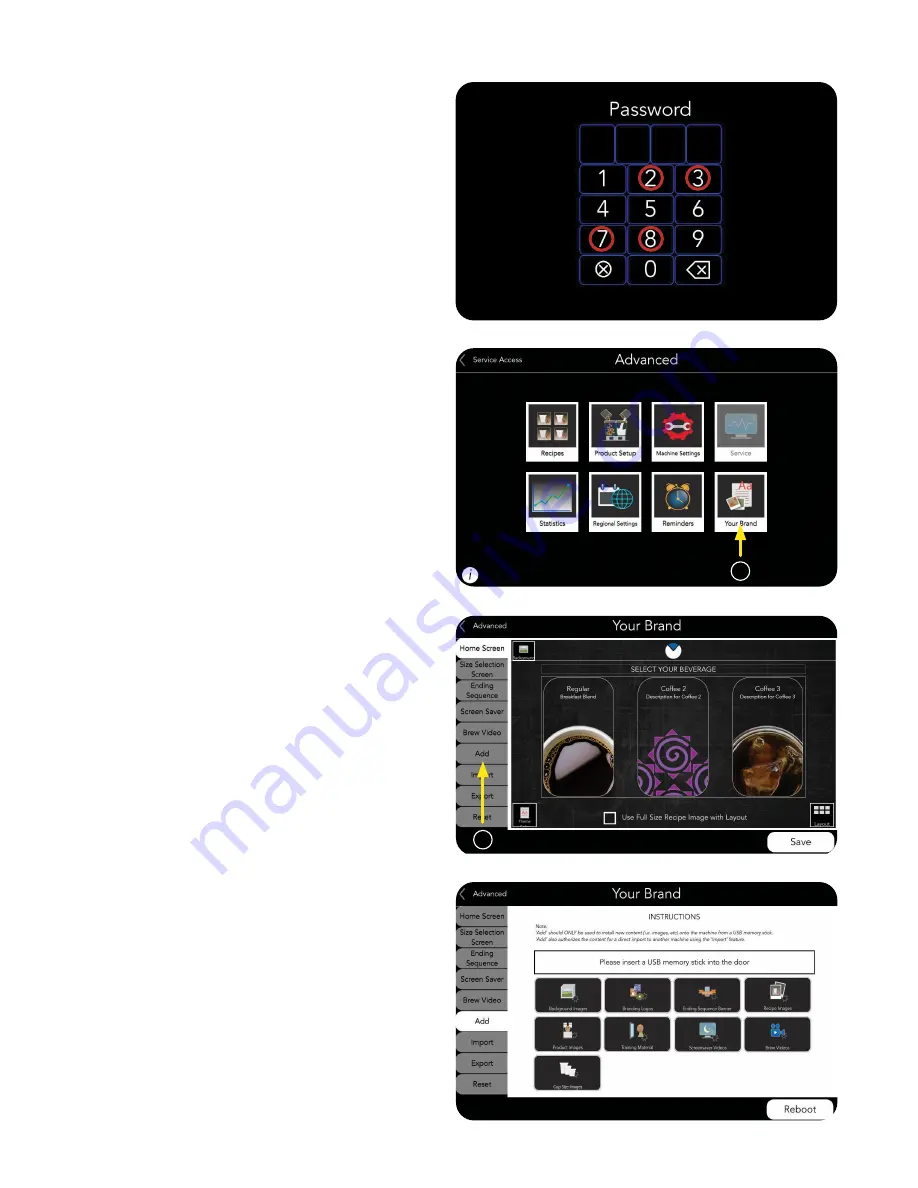
34
IMPORTING DATA USING USB
3. At the
PASSWORD screen, enter 2738.
* * * *
4. Next, At the
ADVANCED service screen select
the
YOUR BRAND icon.
4
5
5. Select the
ADD tab.
The
YOUR BRAND screen will help you navigate to
the customizable areas of the machine.
Customizable Areas Include:
Background Images
Branding Logos
Recipe Images
Screensaver Videos
Cup Size Images
Product Images
Brew Videos
Ending Sequence Banner
Training Material
Adding to Your Brand
(continued)
continued >
Содержание Fast Cup 55400.0103
Страница 54: ......






























