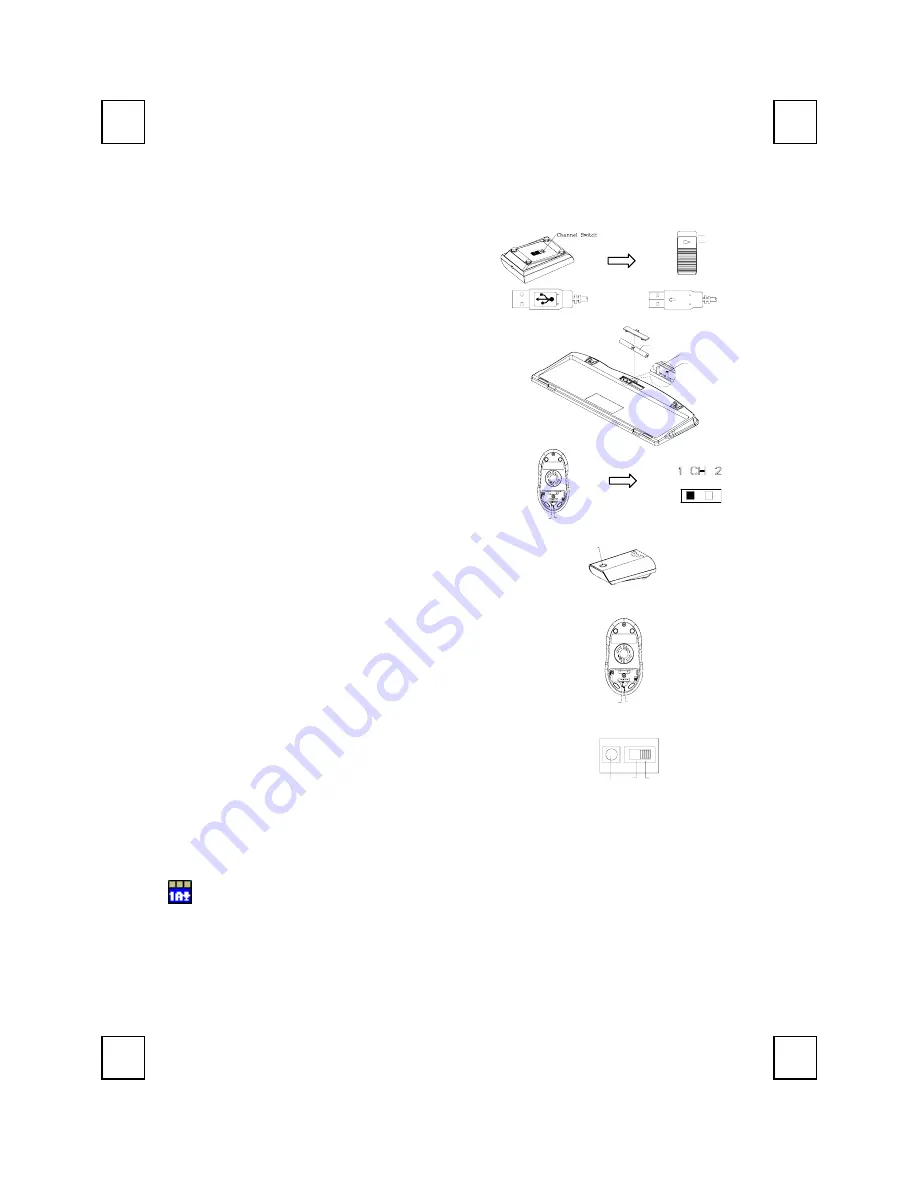
9001BRF QIG
英
3100505140 v1.2
Wireless Keyboard & Mouse Kit Quick Installation Guide
Hardware Installation
Slide Switch Setting
CH1
CH2
Slide Switch
(-)
Battery 1.5V 2pcs
(+)
ID Button
1.
Connect the
receiver
to your PC by plugging in
the receiver connector into your PC.
2.
Take the
receiver
and select channel CH1 or
CH2 by using the slide switch on the back of the
receiver. (
Remember your selection.
)
3.
Take the
keyboard
and make sure the batteries
on the back are installed correctly. (Follow the
polarity signs in the battery compartment.)
4.
Use the slide switch on the back of the
keyboard
to select the same channel as the one
selected in step 3 on the receiver.
5.
Take the
mouse
and make sure the batteries on
the back are installed correctly. (Follow the
polarity signs in the battery compartment.)
6.
Use the slide switch on the back of the mouse to
select the same channel as the one selected in
step 3 and 5.
CHANNEL
SWITCH
ID BUTTON
ID Setting
ID Button
CHANNEL
SWITCH
ID BUTTON
This ID-recognition function helps to protect against
interference from other RF keyboards in the same
environment. Remember to set the ID when you replace
the batteries or your key board kits do not work properly.
The word CONNECT labels the ID button on each unit.
The LED under ID button of receiver shows connecting
condition.
1. Your PC must be on to change the ID setting.
2. Press ID button on the side of the receiver once.
3. Press ID button on the bottom of the mouse once.
4. Press ID button on the bottom of the keyboard battery
compartment once.
CH2
CH1
ID Button
Important:
1.
You can adjust the double-click speed of mouse by opening up the Mouse Properties in the
Windows Control Panel and changing the speed.
Software Installation
Keyboard Driver Installation
In order to take advantage of the special button functionality of the keyboard, you have to
install the keyboard driver disk included in the box.
1. Remove any existing keyboard software from the computer.
2. Insert the driver disk in your computers, and run "
SetupKey.exe
".
3. Follow the on screen instructions to finish the installation procedure. The driver by default will
be installed at
C:\Program Files\KMaestro.
Slide Switch Setting
of Mouse
Back View of Receiver Plug
Front View of Receiver Plug
Bottom View of Mouse
ID Button of Receiver
ID Button of Mouse
ID Button of Keyboard








