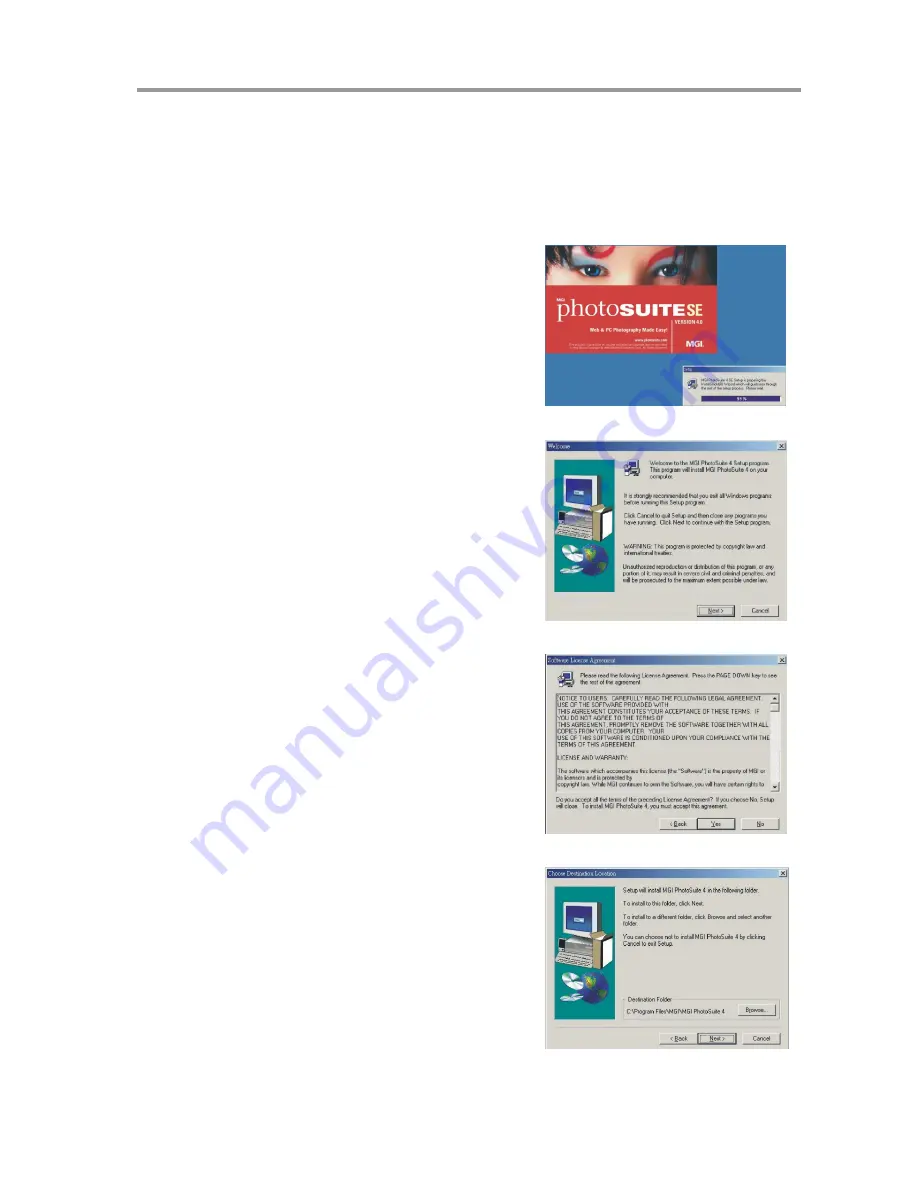
Software Installation
– 33 –
Installing MGI PhotoSuite 5SE
MGI PhotoSuite 5 SE is a photo editing application that is included on the software
installation CD-ROM. This software requires Windows 98Second Edition, Windows ME,
Windows 2000 or Windows XP on your computer.
Follow these steps to install the photo editing application.
1. Insert the software installation CD-ROM in
your computer’s CD-ROM drive. The
installation program starts automatically.
2. A welcome window appears. Click
Next
to
continue with the installation.
3. The Software License Agreement window
appears. To accept the license, click
Yes
to
continue. If you disagree with the license,
click
No
to exit the installation program.
4. Select a destination folder in which the
software will be installed. For most users,
C:\Program Files\ is the most appropriate
choice.


















