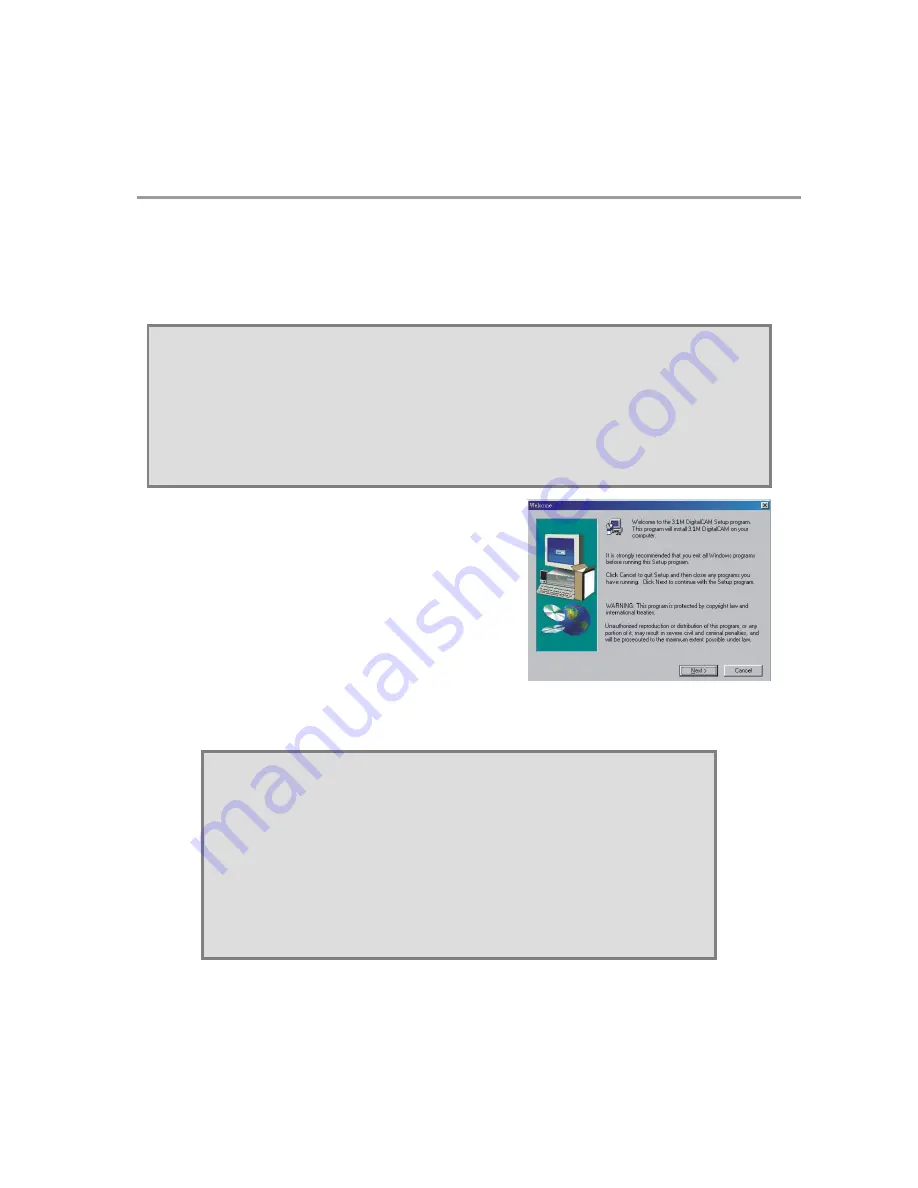
– 32 –
7
Software Installation
Installing the Software Driver
The camera can be used as a mass storage device and can be connected to a TV to
view pictures. The software driver must be installed with all operating systems to enable
the camera to be used as a mass storage device and to enable the video driver.
To install the driver software:
1. Insert the included software installation
CD-ROM in your computer’s CD-ROM
drive. The installation program starts
automatically.
2. Follow the on-screen instructions to
install the drivers.
NOTES:
•
Windows 98 (Second Edition) requires the installation of the driver to use
the camera as a mass storage device.
•
If you don’t install the driver, you can only use the camera as a mass
storage device under Win XP/ME/2000 and the video function will not
work.
NOTES:
•
If the installation program does not start automatically, open
the CD-ROM in My Computer or Windows Explorer and
double-click the file named “install.exe” to start the program.
You can also click Run in the Windows Startup menu, enter
D:\Install.exe (where D is your CD-ROM drive letter) in the
text box, and click OK.
•
Restart your computer after installing the drivers.



















