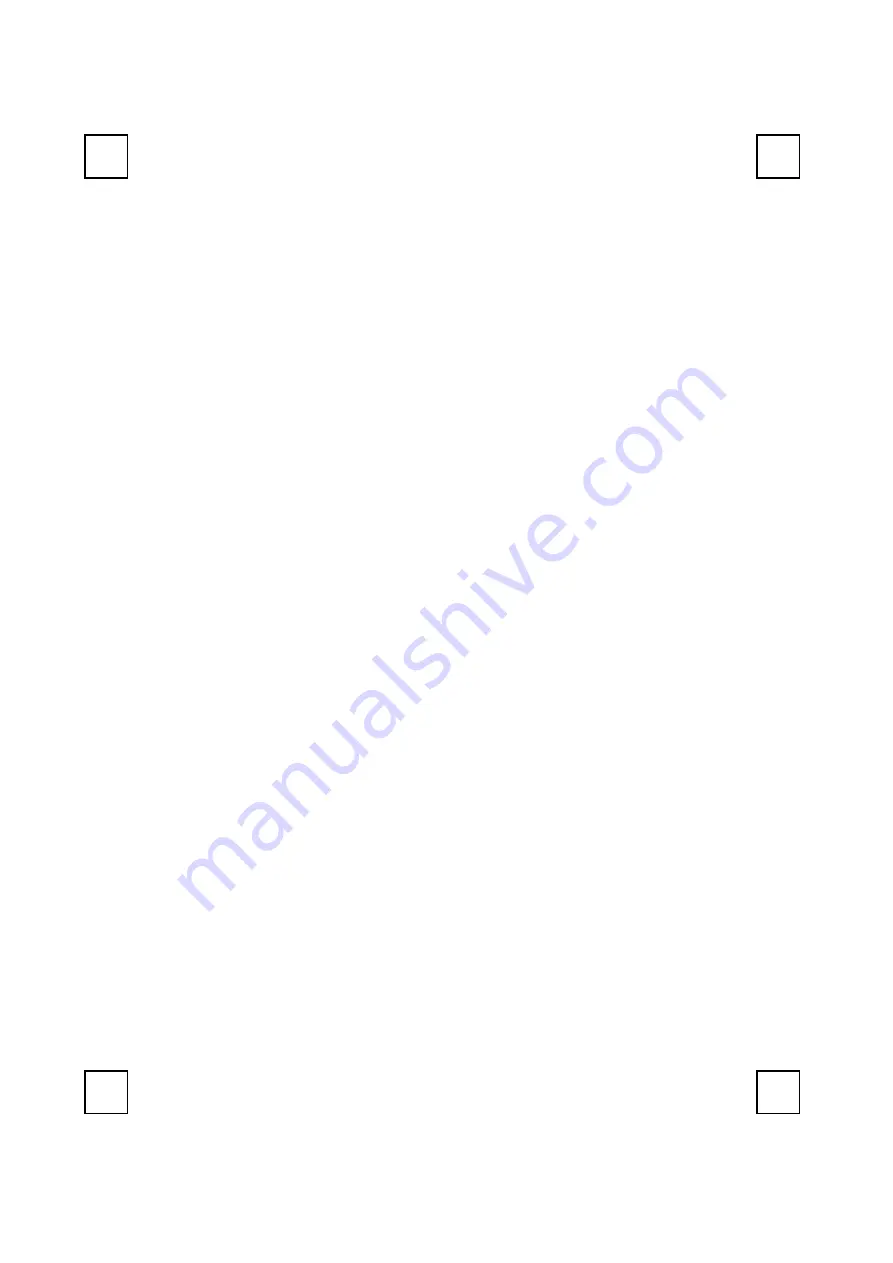
17
6 Troubleshooting
When the keyboard or the mouse doesn't work properly, please check
the following:
1.
Take out the receiver’s connector and check the receiver’s plug for
possible broken pins. If the plugs appear normal then reinsert the
plugs on your PC.
2.
Check that if the batteries in the keyboard and mouse are installed
correctly. Make sure the polarity of the batteries corresponds with
the polarity signs in the battery compartment.
3.
Replace the batteries to make sure the batteries are not low in
power.
4.
It is strongly recommended to place the receiver in front of the
monitor in order to prevent signal disturbance from the monitor.
5.
If your PC system’s BIOS setup has options for the keyboard or mouse,
make sure they are set to default settings. If you are not familiar with
the BIOS, refer to your PC’s manual for more information.
6.
If you have problems using the sleep button, make sure that the
power management in your PC has been enabled both in the BIOS
and in Windows. For more information on your PC’s BIOS settings,
refer to your PC’s manual. For more information on how to enable
the power management features in Windows, refer to your Windows
manual.
7.
If you have problems using the extra browser buttons and/or the
special mouse functions, ensure you have installed the keyboard
and mouse driver correctly as described in this manual’s Chapter 4:
Software Installation. Also check your hardware requirements meet
those listed in this manual.
8.
Use the mouse only on a clean, flat, non-slippery surface in order to
ensure smooth and accurate cursor action. If you use a mouse-pad,
choose a light-colored one, not a dark one, to use less battery
power.
9.
Keep all items away from direct sunlight, moisture, dirt, extreme heat
and abrasive chemical (cleaning) solutions.
10.
Should the receiver, the keyboard or mouse become accidentally
immersed or splashed by liquids, switch off your PC immediately,
Содержание 2001URF
Страница 1: ...2001URF Wireless Keyboard Mouse Kit User s Guide Version 1 0...
Страница 4: ......
Страница 6: ...2 A driver disc A user s guide Batteries 4 pcs of AA alkaline batteries...
Страница 8: ...4 Shortcut Function CD for details CD for details...
Страница 10: ...6 2 Battery life is approximately 3 4 months depending on the intensity of usage...
Страница 13: ...9 Figure 2...
Страница 17: ...13 upwards...
Страница 20: ...16 clicking on the KeyMaestro Mouse icon in the Windows task bar and select Help...
Страница 24: ...3100505080 Version 1 0 June 2002 Printed in China...


















