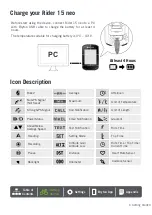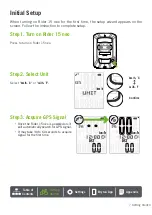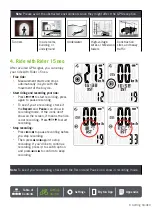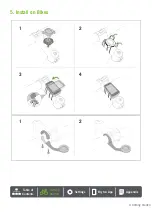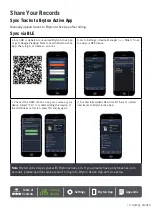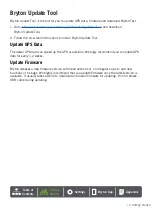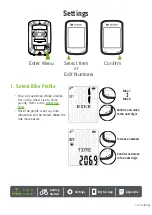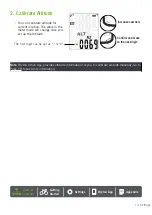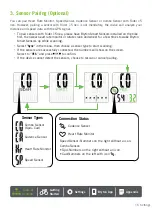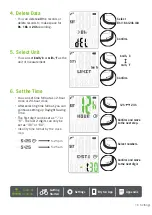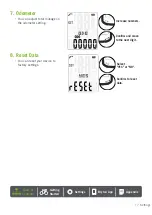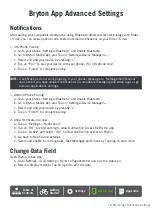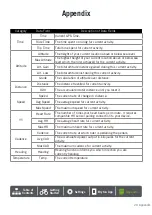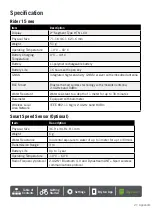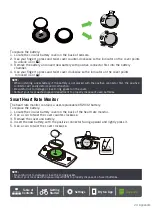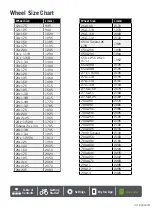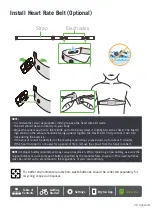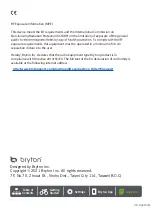18 Bryton App Advanced Settings
Bryton App Advanced Settings
Notifications
After pairing your compatible smartphone using Bluetooth Smart wireless technology with Rider
15 neo, you can receive phone calls, texts and email notifications on your Rider 15 neo.
1. iOS Phone Pairing
a. Go to your phone “Settings>Bluetooth” and enable Bluetooth.
b. Go to Bryton Mobile App and Tap on “Settings>Device Manager>+”.
c. Select and add your device by pressing “+”.
d. Tap on “Pair” to pair your device with your phone. (For iOS phone only)
e. Tap on “Finish” to complete pairing.
1. Android Phone Pairing
a. Go to your phone “Settings>Bluetooth” and enable Bluetooth.
b. Go to Bryton Mobile App and Tap on “Settings>Device Manager>+”.
c. Select and add your device by pressing “+”.
e. Tap on “Finish” to complete pairing.
2. Allow Notification Access
a. Tap on “Settings > Notification”.
b. Tap on “OK” to enter setting to allow Notification Access for Bryton app.
c. Tap on “Active” and select “OK” to allow notification access for Bryton.
d. Go back to Notification settings.
e. Select and enable In-coming Calls, Text Messages and Emails by Tapping on each item.
Change Data Field
Open Bryton Active App
a. Go to Settings > Grid Setting > Select a Page Number and turn the status on.
b. Select a display formate. Tap on a grid to edit the data.
NOTE:
If notifications do not work properly, in your phone, please go to “Settings>Notifications”
and check if you have allowed notifications in compatible messaging and email apps or go
to social applications settings.
Содержание Rider 15 neo
Страница 1: ...Rider 15 neo User Manual...