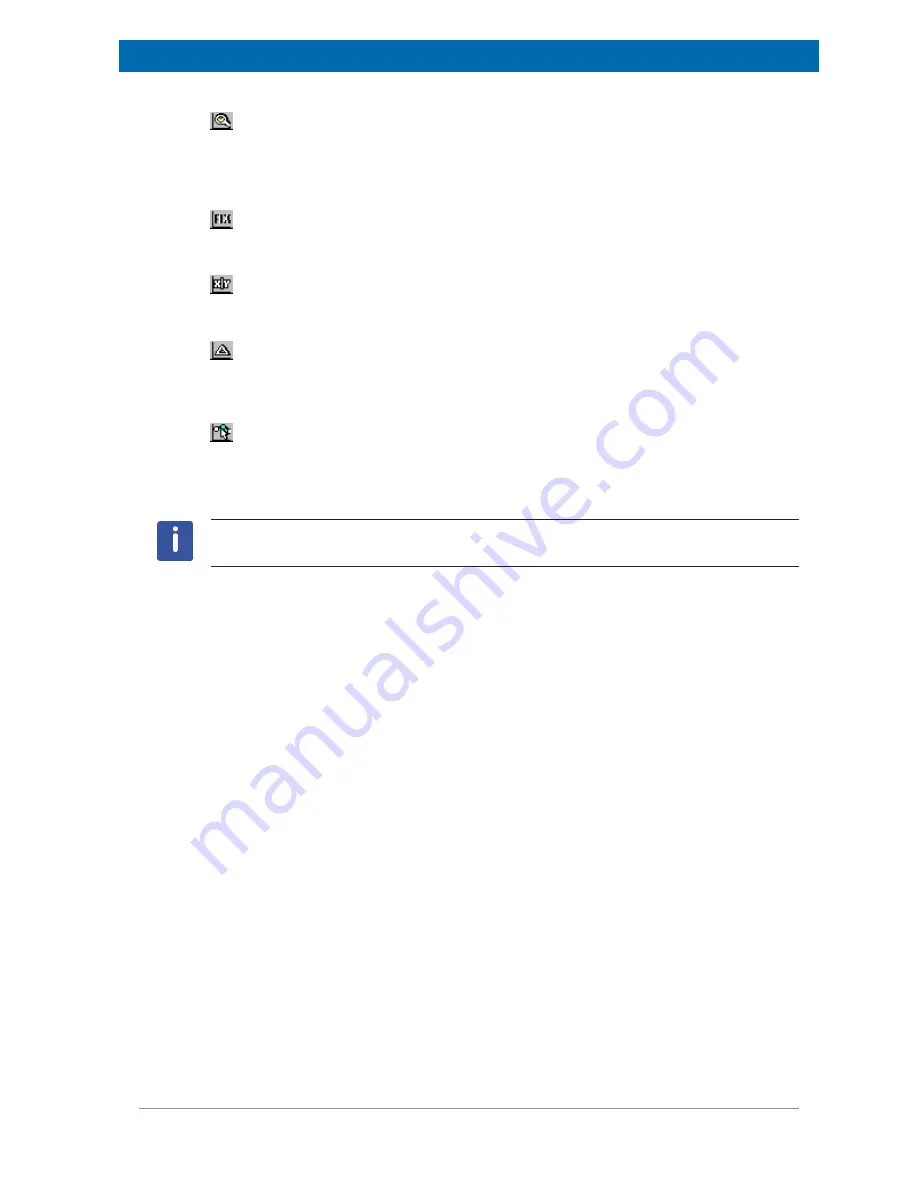
The minispec Menu Functions
E1400011_1_001
57
Zoom Scale
on / off. To zoom, mark the signal with the rectangle cursor. Using the left
mouse button you can toggle between the left/upper and the right/lower limit. The zoom
range is defined using the right mouse button. To reset, use the right mouse button or click
the Reset button.
Fix Scale
on / off. Fixes the display scale (e.g. after zooming) and the display type if used
before a measurement.
Data Cursor
on / off. Allows the data cursor to be moved with the mouse or cursor keys.
When activated, data point information is available in the Status Bar.
Distance Cursor
on / off. Allow the mouse or cursor keys to be used to position the distance
cursors. Use the left mouse button to toggle between the left and right distance cursor. Data
points distance information can be found in the Status Bar.
Marker Cursor
on / off. Use the mouse or the cursor keys to position the data cursor. You
can observe data point information (and the distance from the fitted value) in the Status Bar.
The field is only active if a calibrated data file for the application exists.
Note:
Zooming, data, distance and marker cursors can only be used exclusively.
The Welcome Box Command
On the BRUKER minispec program start, the software wakes up with the Welcome Box (see
also section Configuration of the Software, the Welcome Box). The Welcome Box offers the
possibility of adapting some software settings to the user’s purposes (e.g. selecting a
minispec application or connecting a minispec). To switch off the Welcome Box, uncheck
Display this Window on Startup
in the Welcome Box. On restarting BRUKER minispec
software, the last minispec connection and minispec applications will be reloaded
automatically. One can deselect loading the minispec application after program start via
switching off the option
Load Application on Startup
in the Welcome Box. You can also
switch on / off the Welcome Box by marking / unmarking the
Welcome Box
command in the
View
menu.
The Large Font Result Box Command
The information in the Result Window can be displayed using two different font sizes.
Marking this entry you will choose the larger font.
The Diagnostics View Command
With this command a window is opened up which displays various information for diagnostic
purposes. These options are helpful for checking the instrument status, connections, and
commands. Different diagnostics are available, depending on the active window. The transfer
of the diagnostic information from the minispec to the PC, and the display in the Diagnostics
View needs time and system resources, thus this command can be used to regulate
performance as required.
Содержание minispec mq10
Страница 1: ...minispec minispec mq Series User Manual Version 001 Innovation with Integrity AIC ...
Страница 12: ...Safety 12 E1400011_1_001 ...
Страница 16: ...Transport Packaging and Storage 16 E1400011_1_001 ...
Страница 66: ...Maintenance 66 E1400011_1_001 ...
Страница 68: ...Dismantling and Disposal 68 E1400011_1_001 ...
Страница 70: ...Contact 70 E1400011_1_001 ...
Страница 72: ...List of Figures 72 E1400011_1_001 ...
Страница 75: ...E1400011_1_001 75 ...
Страница 76: ...Bruker Corporation info bruker com www bruker com Order No E1400011 ...






























