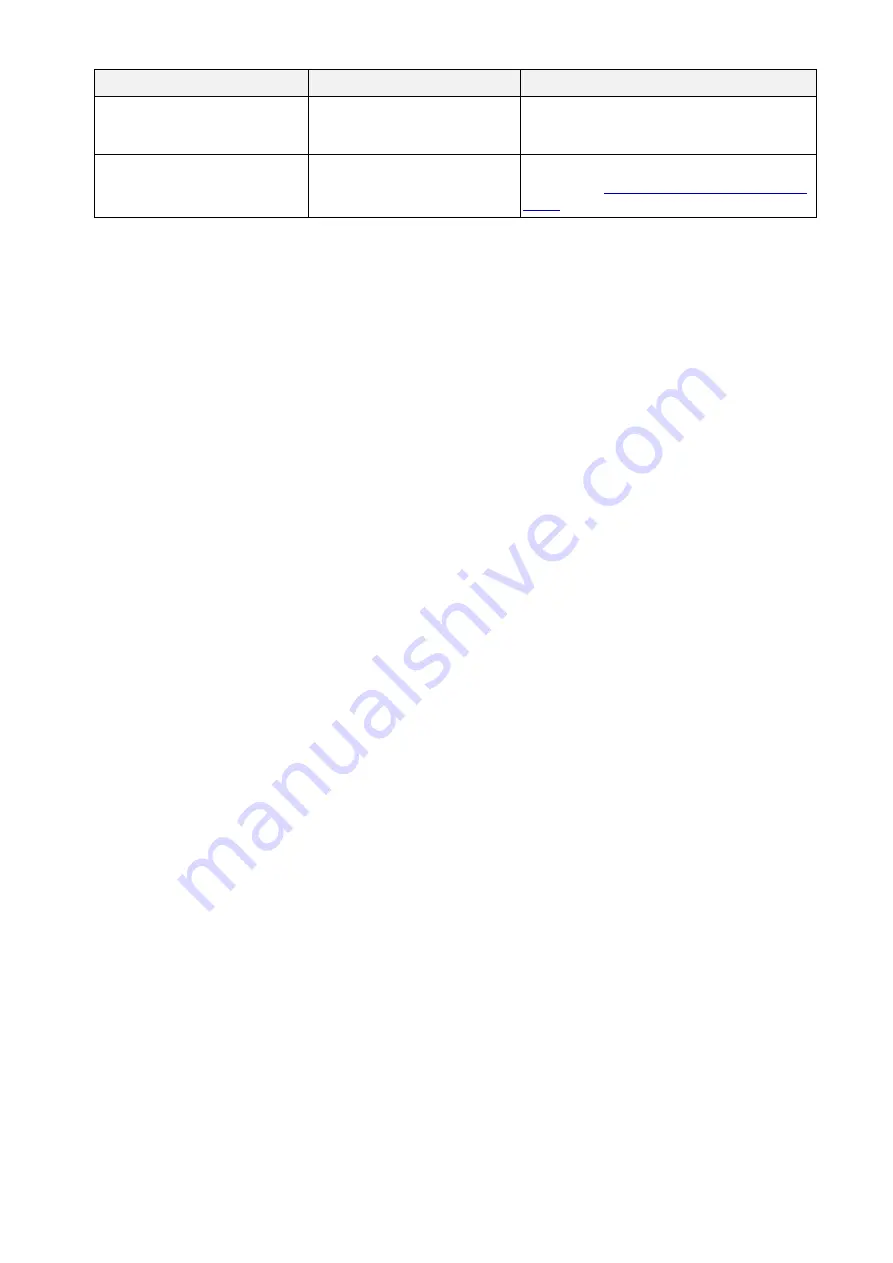
55
Problem
Possible Cause
Solution
Blank labels with gray lines.
•
The Print Head is dirty.
•
The Platen Roller is dirty.
•
Clean the Print Head.
•
Clean the Platen Roller.
Irregular printing
The printer is in Hex Dump
mode.
Turn the printer on and off to skip the dump
mode. (See
section 5.2 Self-test and Dump
).
Содержание RJ-2035B
Страница 62: ......




































