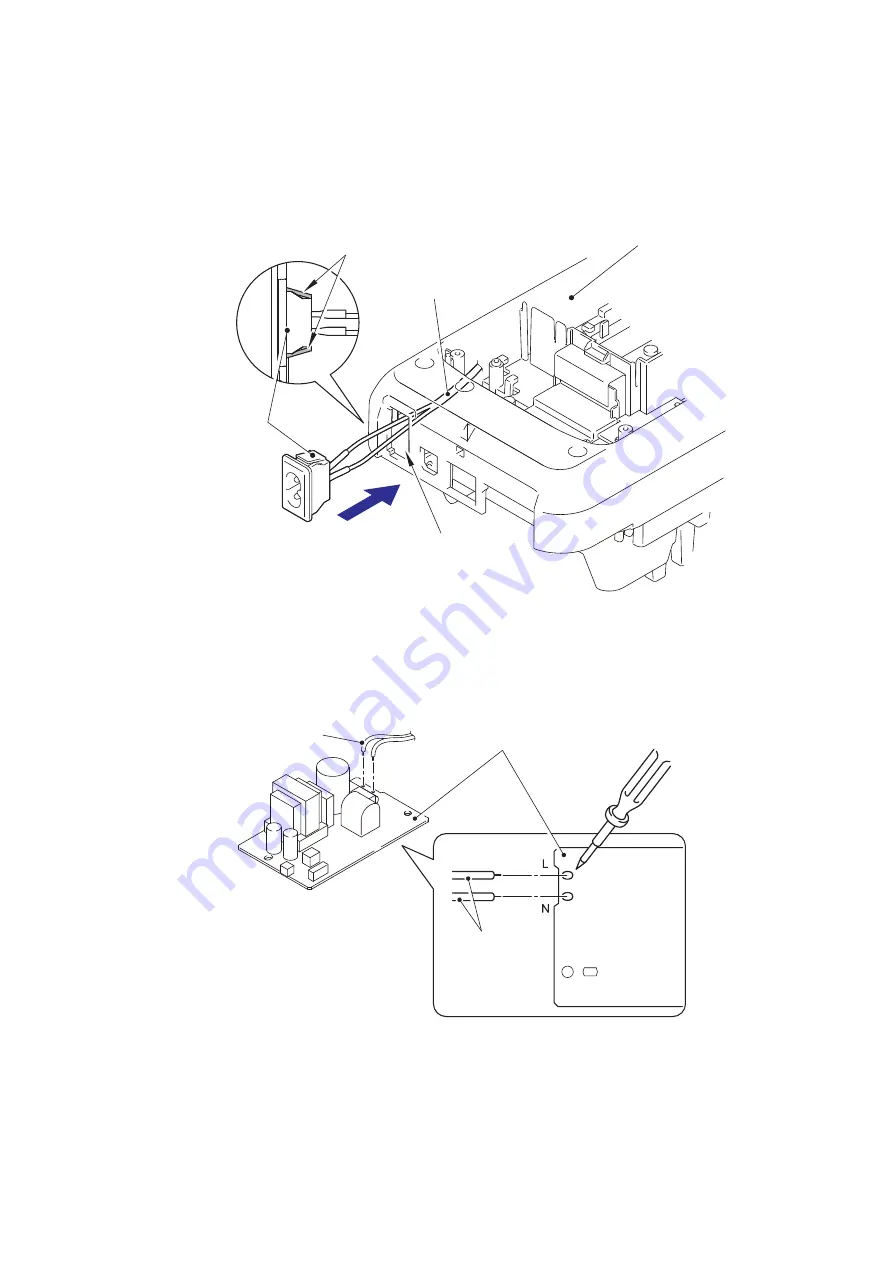
III - 40
[6]
Reassembling the Sub ASSY Inlet
(1) Pass the harnesses of the sub ASSY inlet through the hole on the under cover.
(2) Insert the sub ASSY inlet into the hole of the under cover and put it until its hooks
are properly hooked.
Fig. 3.5-17 Reassembling the Sub ASSY Inlet (1)
(3) Solder the harnesses of the sub ASSY inlet to the power supply ASSY as shown
in the figure below.
Fig. 3.5-18 Reassembling the Sub ASSY Inlet (2)
Under cover
Sub ASSY inlet
Hooks
Hole
Harnesses of
the sub ASSY inlet
Power supply ASSY
Harnesses of
the sub ASSY inlet
<Bottom side view>
Harnesses of
the sub ASSY inlet
















































