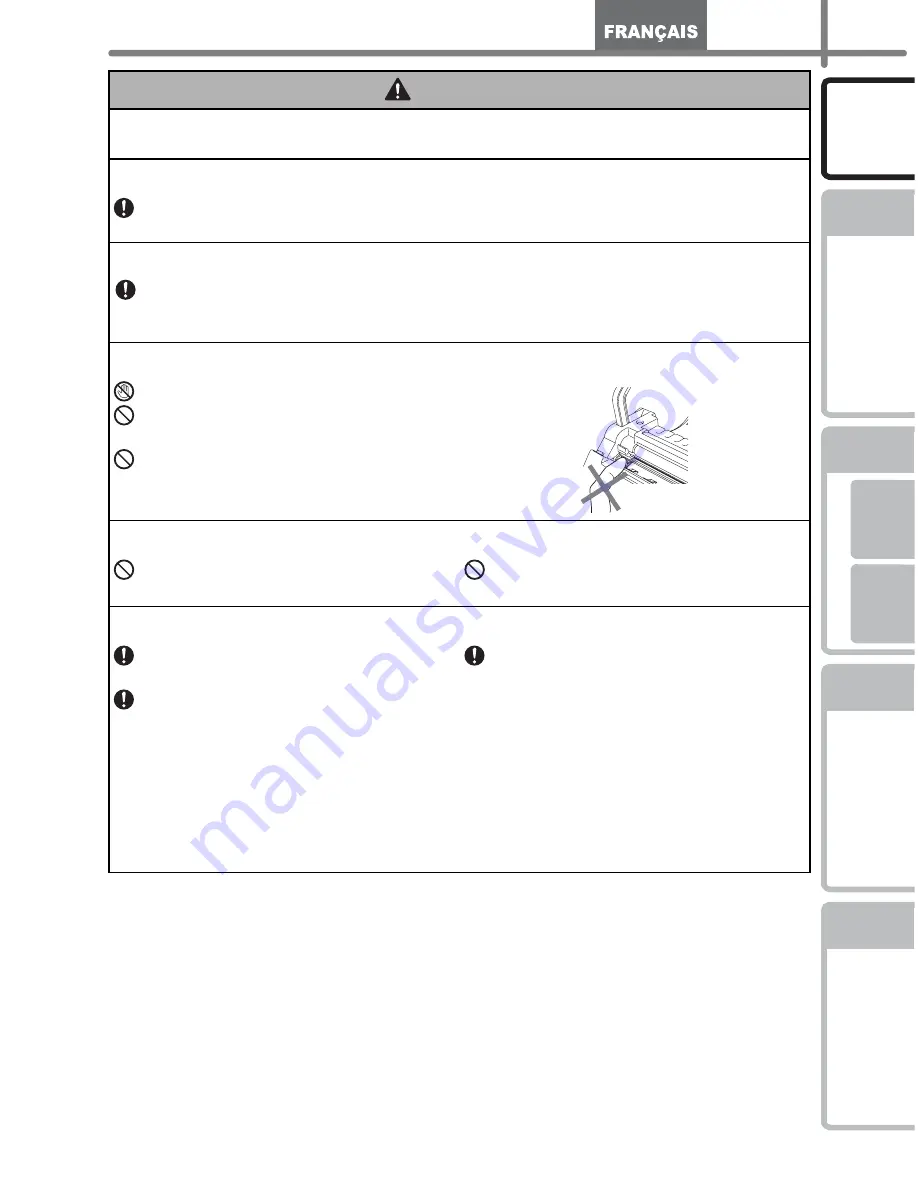
5
ÉTAPE
1
ÉTAPE
2
ÉTAPE
3
Pour
Windows
Pour Mac
ÉTAPE
4
Intr
oduction
Démar
rage r
apide
Entretien et
Dépa
nnage
C
onnexion à
votr
e PC
Crée
r une étiquette
Attention
Respecter les instructions suivantes pour éviter tout risque d’incendie, de
secousse électrique et autre dommage.
L’imprimante
La prise électrique standard doit se trouver à proximité de l’imprimante et être
facilement accessible.
Cordon d’alimentation
Toujours tenir la fiche au moment de déconnecter ou insérer le cordon d’alimentation
de la/dans la prise d’alimentation. Tirer sur le cordon d’alimentation peut
endommager le cordon d'alimentation.
Coupeuse
Ne pas toucher la lame de la coupeuse.
Ne pas ouvrir le couvercle supérieur
lorsque le massicot fonctionne.
Ne pas appliquer de pression excessive
à la coupeuse.
Installation/rangement
Placer l’imprimante sur une surface
plate et stable, telle qu'un bureau.
Ne pas placer d’objets lourds sur le
dessus de l’imprimante.
Rouleau DK (étiquette DK, ruban DK)
Veiller à ne pas laisser tomber le rouleau
DK.
Les rouleaux DK utilisent du papier
thermique et du film thermique.
L’étiquette et l’impression pâliront à la
chaleur et à la lumière du soleil. Ne pas
utiliser les rouleaux DK pour des
applications extérieures exigeant une
longue durée de vie.
En fonction de l’emplacement, du
matériel et des conditions ambiantes, il
se peut que l’étiquette se colle, ou au
contraire ne se décolle plus, ou encore
que la couleur de l’étiquette soit altérée
ou transférée à d’autres objets.
Avant de poser l’étiquette, contrôler les
conditions ambiantes et le matériel.
Tester l’étiquette en apposant un
morceau sur une partie cachée de la
surface devant la recevoir.
Содержание P-TOUCH QL-560
Страница 38: ......
Страница 153: ...Printed in China LB7233001 ...






























