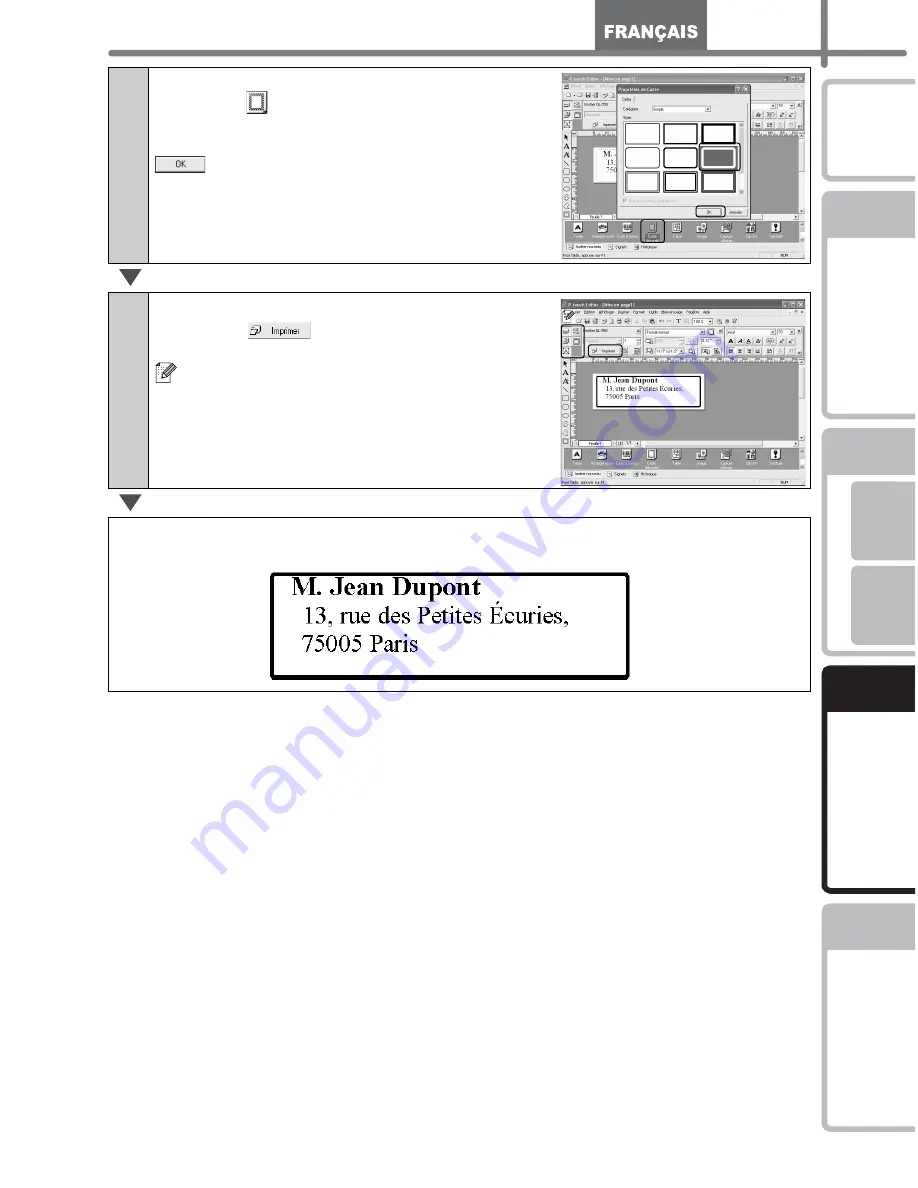
23
ÉTAPE
1
ÉTAPE
2
ÉTAPE
3
P
our Window
s
Pour Ma
c
ÉTAPE
4
D
émarr
age rap
ide
E
n
tretien et
Dépann
age
Con
nexion à votre
P
C
Créer
une étiquette
In
troduction
4
Ajouter un cadre à l’étiquette.
Cliquer sur
dans la Barre des objets.
La boîte de dialogue « Propriétés de Cadre » est
affichée. Sélectionner un cadre, puis cliquer sur
.
5
Imprimer l’étiquette.
Cliquer sur
dans la boîte « Propriétés
d’impression ».
Si la boîte « Propriétés » exigée n’est pas
affichée dans la Barre des propriétés, cliquer
le bouton correspondant à gauche de la barre
pour l’ouvrir.
L’étiquette achevée.
Décollez l’étiquette du support et l’appliquer.
Содержание P-TOUCH QL-560
Страница 38: ......
Страница 153: ...Printed in China LB7233001 ...






























