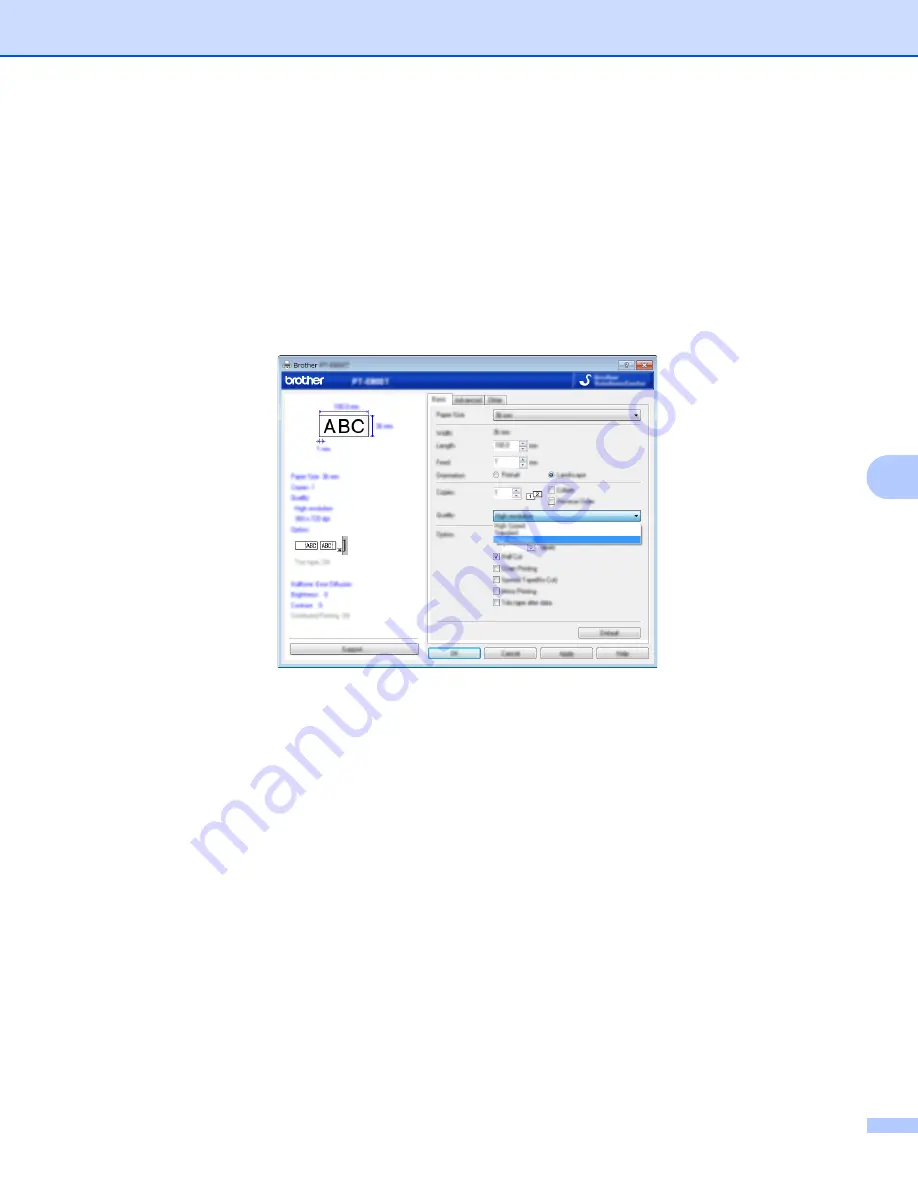
Other Functions
51
6
Printing Labels in High Resolution Mode
6
High resolution printing can be used if the AC adapter is connected, and TZe and HGe laminated tape with
black ink is installed. Use the printer driver to select the high resolution mode when printing the labels. You
cannot use this function for TZe-FX**1 tape.
a
From the [
File
] menu in P-touch Editor, click [
].
b
Click [
Properties…
].
c
On the [
Basic
] tab, select [
High resolution
] from the [
Quality
] drop-down list.
d
Click [
OK
].






























