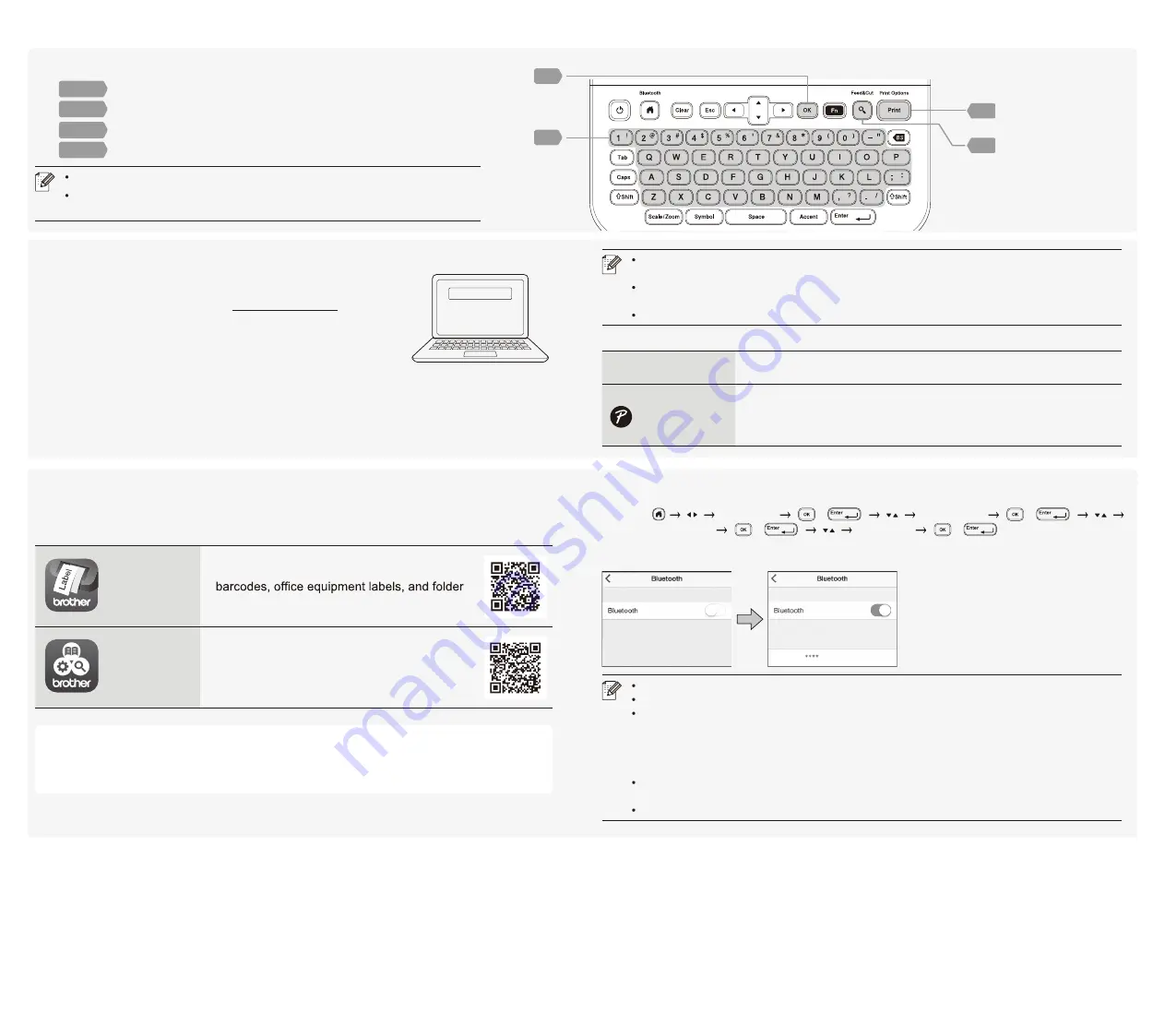
2. Print from Your Computer
Windows
In your browser’s address bar, type http://install.brother. Download
and install the Printer Driver and P-touch Editor by following the
on-screen instructions.
Mac
Download P-touch Editor from the App Store to print from your
Mac. You do not need to download and install any drivers.
http://install.brother
When printing from your computer, you must connect the Label Maker and computer
with the included USB Cable or via Bluetooth connection.
To connect your Label Maker to your computer via Bluetooth, see
3. Print from Your
Mobile Device
.
This Label Maker does not support Wi-Fi connections.
Software
Features
Printer Driver
Software required to print from a Label Maker using a Windows
computer.
P-touch Editor
Label creation software for computers. This application comes
with built-in drawing tools that allow you to print a wide variety of
custom labels in complex layouts with text of different fonts and
styles, frames, imported images, barcodes, and more.
3. Print from Your Mobile Device
Application Installation
Download the applications from the App Store or Google Play™:
Brother
iPrint&Label
Create labels for business use, including
tab labels.
Support Center
App
This app provides access to setup
information, product manuals, FAQs, and
troubleshooting tips.
To save tape, apply this setting:
Brother iPrint&Label
- Chain Printing: ON
Print your labels and leave the last label in the Label Maker until you are ready to print a
new label.
To Enable or Disable Bluetooth:
1. Check that the Label Maker is on.
2. Press [Settings]
/
[Bluetooth]
/
[Bluetooth (On/Off)]
/
[On]/[Off]
/
Pair the Label Maker with Your Mobile Device via Bluetooth
PT-D610BT
1. Go to your mobile device’s settings
menu and enable the Bluetooth
option.
2. Use the pairing number displayed
on the Application Download Label
attached to the front of the Label
Maker.
If the Label Maker prompts you to enter a PIN, enter “0000”.
Pairing instructions may differ slightly, depending on your mobile device.
If your mobile device cannot discover the Label Maker via Bluetooth, check the
following:
.r
e
k
a
M
l
e
b
a
L
e
h
t
o
t
e
l
b
i
s
s
o
p
s
a
e
s
o
l
c
s
a
e
c
i
v
e
d
e
li
b
o
m
r
u
o
y
e
c
a
l
P
-
a
s
a
h
c
u
s
,
s
e
v
a
w
o
i
d
a
r
ti
m
e
t
a
h
t
s
m
e
ti
r
o
s
e
l
c
a
t
s
b
o
o
n
e
r
a
e
r
e
h
t
e
r
u
s
e
k
a
M
-
microwave oven, between the Label Maker and your mobile device.
If a Bluetooth pass key appears on the Label Maker’s LCD during pairing, make sure
your mobile device displays the same Bluetooth pass key, and then press [OK].
This Label Maker does not support Wi-Fi connections.
Follow the on-screen instructions to print your labels.
For more information about changing the printer settings, see the
Basic
Operations
section.
3
4
2
1
Use the Label Maker
1. Print from the Label Maker
STEP
1
Press OK to select “Create Label”
STEP
2
Type Text
STEP
3
Preview Label
STEP
4
Print Label








