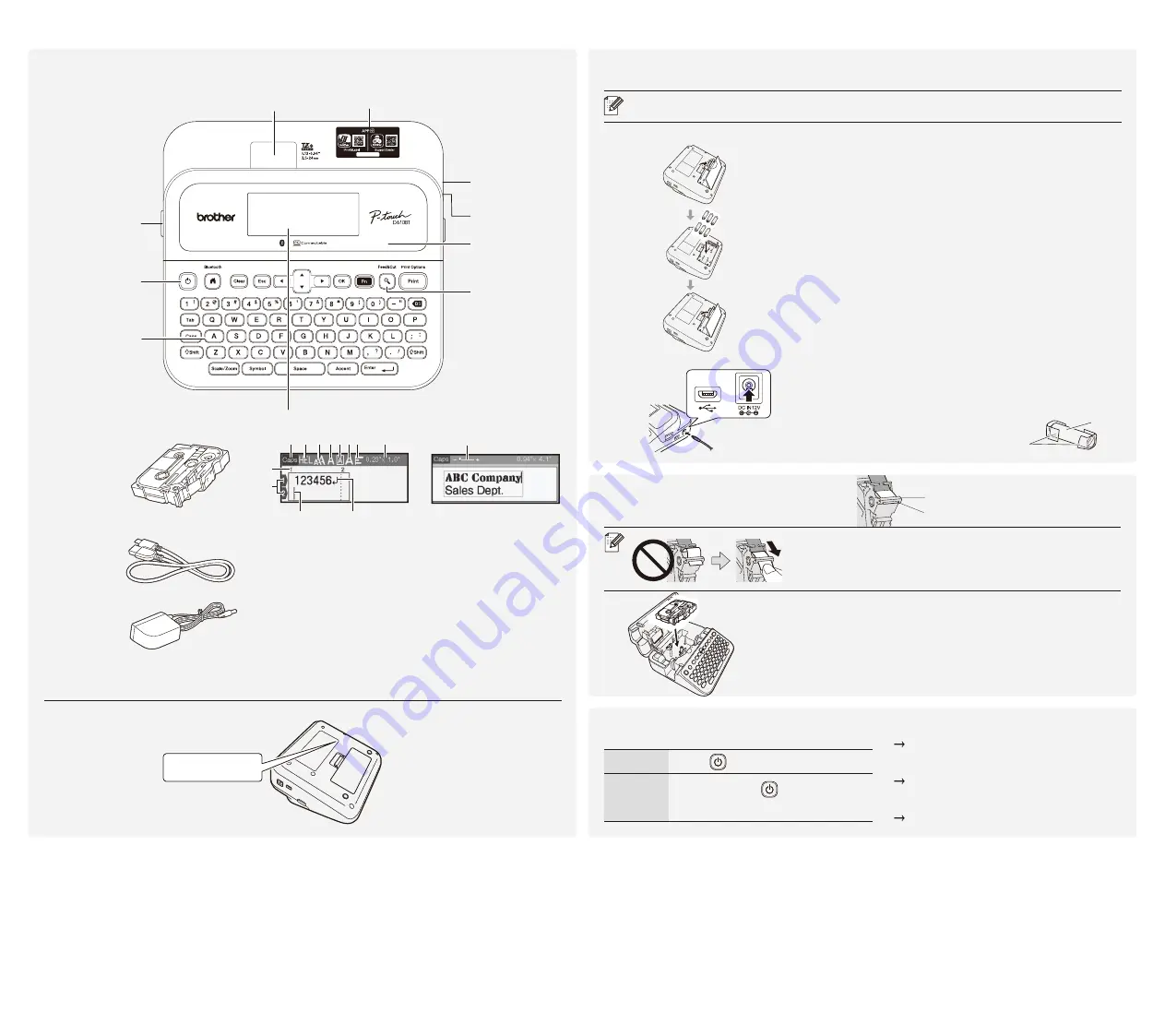
3. Insert the Tape Cassette
• After the tape passes under the Tape Guide, pull the tip
to remove any slack in the tape.
• Make sure the tape is not caught in the Label Maker
when inserting or removing the Tape Cassette.
1. Insert the Tape Cassette following the illustration under
the Tape Cassette Compartment Cover. Confirm that the
tip of the tape is pointed at the Tape Exit Slot.
2. Press the Tape Cassette into the Label Maker until
it locks into place and then close the Tape Cassette
Compartment Cover.
End of tape
Tape Guide
4. Turn the Power ON or OFF
To print from the Label Maker, go to
1. Print from the Label Maker
To print from your computer, go to
2. Print from Your Computer
To print from your mobile device, go to
3. Print from Your Mobile Device
Power on
Press
Power off
Press and hold
until the Label Maker turns off.
D021UY001
P-TOUCH PT-D610BT
Thank you for purchasing the PT-D610BT (hereafter referred to as “the Label Maker”). Your
PT-D610BT produces professional, high-quality, durable labels. In addition, the variety of tape
cartridges available allows you to print labels with different widths and exciting colors.
Please read this guide, including the
Product Safety Guide
, before using this Label Maker. After
reading this guide, keep it in a safe place.
For FAQs, troubleshooting, and to download software and manuals, visit support.brother.com.
• Manuals in Spanish for this model are available at support.brother.com.
• Manuales en Español para este modelo están disponibles en support.brother.com.
Supplies
Brother TZe Tape Cassette Available widths: 0.13 in., 0.23 in., 0.35 in., 0.47 in., 0.70 in., 0.94 in.
3.5 mm, 6 mm, 9 mm, 12 mm, 18 mm, 24 mm
Head Cleaning Tape Cassette TZeCL5
2. Install Batteries or Connect the AC Adapter
Remove the protective material (first use only) before using the Label Maker.
Batteries
AC Adapter
• When using the AC Adapter (AD-E001A):
-Insert the Adapter cord plug into the AC Adapter Jack
on the side of the printer.
-Insert the plug into the nearest standard electrical
outlet. For memory backup, we recommend using AA
alkaline batteries (LR6) together with the AC Adapter.
• To safeguard and back up the Label Maker’s memory,
when the AC Adapter is unplugged, keep AA alkaline
batteries (LR6) installed in the Label Maker.
• When power is disconnected for more than two minutes,
all text and format settings will be cleared. Any text files
stored in the memory will also be cleared.
• Remove the batteries if you do not intend to use the
Label Maker for an extended period of time.
• Dispose of the batteries at an appropriate collection
point, not in the general waste stream. In addition, be
sure to observe all applicable federal, state, and local
regulations.
• When storing or discarding the batteries, wrap them (for
example with cellophane tape), to prevent them from
short-circuiting.
(Battery insulation example)
1. Cellophane tape
2. Alkaline battery
1
2
2. Print from Your Computer
Windows
In your browser’s address bar, type http://install.brother. Download
and install the Printer Driver and P-touch Editor by following the
on-screen instructions.
Mac
Download P-touch Editor from the App Store to print from your
Mac. You do not need to download and install any drivers.
http://install.brother
• When printing from your computer, you must connect the Label Maker and computer
with the included USB Cable or via Bluetooth connection.
• To connect your Label Maker to your computer via Bluetooth, see
3. Print from Your
Mobile Device
.
• This Label Maker does not support Wi-Fi connections.
Software
Features
Printer Driver
Software required to print from a Label Maker using a Windows
computer.
P-touch Editor
Label creation software for computers. This application comes
with built-in drawing tools that allow you to print a wide variety of
custom labels in complex layouts with text of different fonts and
styles, frames, imported images, barcodes, and more.
3. Print from Your Mobile Device
Application Installation
Download the applications from the App Store or Google Play™:
Brother
iPrint&Label
Create labels for business use, including
barcodes, office equipment labels, and folder
tab labels.
Support Center
App
This app provides access to setup
information, product manuals, FAQs, and
troubleshooting tips.
To save tape, apply this setting:
Brother iPrint&Label
- Chain Printing: ON
Print your labels and leave the last label in the Label Maker until you are ready to print a
new label.
To Enable or Disable Bluetooth:
1. Check that the Label Maker is on.
2. Press [Settings]
/
[Bluetooth]
/
[Bluetooth (On/Off)]
/
[On]/[Off]
/
Pair the Label Maker with Your Mobile Device via Bluetooth
PT-D610BT
1. Go to your mobile device’s settings
menu and enable the Bluetooth
option.
2. Use the pairing number displayed
on the Application Download Label
attached to the front of the Label
Maker.
• If the Label Maker prompts you to enter a PIN, enter “0000”.
• Pairing instructions may differ slightly, depending on your mobile device.
• If your mobile device cannot discover the Label Maker via Bluetooth, check the
following:
-Place your mobile device as close as possible to the Label Maker.
-Make sure there are no obstacles or items that emit radio waves, such as a
microwave oven, between the Label Maker and your mobile device.
• If a Bluetooth pass key appears on the Label Maker’s LCD during pairing, make sure
your mobile device displays the same Bluetooth pass key, and then press [OK].
• This Label Maker does not support Wi-Fi connections.
1. Print from the Label Maker
STEP
1
Enter Text
STEP
2
Preview Labels
STEP
3
Print Labels
• Follow the on-screen instructions to print your labels.
• For more information about changing the printer settings, see the
Basic
Operations
section.
2
3
1
1. LCD and Keyboard
Starter
Tape Cassette
USB Cable
AC Adapter
Tape Viewer
1. Caps Mode
2-7. Font Style Icons
8. Label Width x Label Length
9. Block Number
10. Line Number
11. Cursor
12. Return Mark
13. Zoom Slide
Tape Cassette
Compartment
Cover
Tape Exit Slot
LCD
Keyboard
Power
Preview
AC Adapter Jack
USB Port
1
9
10
11
12
2 3 4 5 6 7
8
13
Application Download Label
The components included in the box may differ depending on your country or region.
Serial Number Location
Serial Number
Before Use
Use the Label Maker
Safety Precautions
Be sure to read this section before using the product. It contains important safety instructions.
We recommend that you keep this document nearby for future reference.
• For servicing, adjustments, or repairs, contact Brother Customer Service or your local Brother dealer.
• If the product operates abnormally or any error occurs, or if any cable is damaged, turn off the product,
disconnect all cables, and contact Brother Customer Service or your local Brother dealer.
• We assume no responsibility for damages arising from earthquakes, fire, other disasters, actions of third
parties, the user’s intentional or negligent operation, misuse, or operation under other special conditions.
• We assume no responsibility for damage (such as losses, loss of business profit, lost profits, business
disruptions, or a lost means of communication) that may result from the use of, or inability to use, the
product.
• We assume no responsibility for damages that may result from incorrect operation of the product by
connecting incompatible equipment or using incompatible software.
• We assume no responsibility for any damages or lost profit arising from the use of labels created with this
product, the disappearance or change of data due to failure, repair, or consumables and we do not accept
any claim from a third party.
• Brother reserves the right to make changes without notice in the specifications and materials contained
herein. Furthermore, Brother shall not be responsible for any damages (including consequential) caused by
reliance on the materials presented, including but not limited to typographical and other errors relating to
the publications.
• For more information about software, see the
User’s Guide
, which can be found on the Brother support
website at support.brother.com.
• The latest version of your product documentation is available on the Brother support website at
support.brother.com.
• The available models, accessories, and supplies may vary depending on the country or region.
• This product is approved for use in the country or region of purchase only.
WARNING
CAUTION
Failure to observe instructions and warnings could result in minor or moderate injuries.
Label Maker, USB Cable, AC Adapter, Alkaline Batteries
• Use only the specified AA alkaline batteries (LR6).
• DO NOT use combinations of old and new batteries or combinations of different types, charging levels,
manufacturers, or models.
• DO NOT drop the Label Maker when removing it from the box or relocating it, otherwise you may get injured.
• Be careful when closing the Tape Cassette Compartment Cover. There is a risk of injury if your finger gets
pinched between the upper and lower parts of the cover.
• When you are not using the Label Maker, store it out of the reach of children. In addition, do not allow
children to put the Label Maker parts or labels in their mouths. If any object has been swallowed, seek
medical attention immediately.
• DO NOT leave the Label Maker or any tape within the reach of babies and children.
• Store the Label Maker on a flat, level, and stable surface.
• Remove the batteries and disconnect the AC Adapter if you do not intend to use the printer for an extended
period of time.
• DO NOT press on the Liquid Crystal Display (LCD).
• When disconnecting the AC Adapter from the electrical outlet, always hold the AC Adapter.
• DO NOT overload an electrical circuit with the AC Adapter.
• DO NOT open the Tape Cassette Compartment Cover when operating the Cutter Unit.
• DO NOT apply excessive pressure to the Cutter Unit.
Product Safety Guide
2
1
1
Print Head
2
Cutter Unit
Regulation
Federal Communications Commission (FCC) Supplier’s Declaration of Conformity (USA)
Responsible Party: Brother International Corporation
200 Crossing Boulevard
Bridgewater, NJ 08807-0911, U.S.A.
TEL: (908) 704-1700
Product Name:
Brother Label Maker Electronic Labeling System
Model Number:
PT-D610BT
Label Maker complies with Part 15 of the FCC Rules. Operation is subject to the following two
conditions: (1) Label Maker may not cause harmful interference, and (2) Label Maker must
accept any interference received, including interference that may cause undesired operation.
Label Maker has been tested and found to comply with the limits for a Class B digital device,
pursuant to Part 15 of the FCC Rules. These limits are designed to provide reasonable
protection against harmful interference in a residential installation. Label Maker generates,
uses and can radiate radio frequency energy and, if not installed and used in accordance with
the instructions, may cause harmful interference to radio communications. However, there
is no guarantee that interference will not occur in a particular installation. If the Label Maker
does cause harmful interference to radio or television reception, which can be determined by
turning the Label Maker off and on, the user is encouraged to try to correct the interference by
one or more of the following measures:
• Reorient or relocate the receiving antenna.
• Increase the separation between the Label Maker and receiver.
• Connect the Label Maker into an outlet on a circuit different from that to which the receiver is
connected.
• Consult the dealer or an experienced radio/TV technician for help.
• This transmitter must not be co-located or operated in conjunction with any other antenna or
transmitter.
Important
• The enclosed interface cable should be used in order to ensure compliance with the limits
for a Class B digital device.
• Changes or modifications not expressly approved by Brother Industries, Ltd. could void the
user’s authority to operate the Label Maker.
RF Exposure Notice (USA)
This equipment complies with FCC radiation exposure limits set forth for an uncontrolled
environment and meets the FCC radio frequency (RF) Exposure Guidelines. This equipment has
very low levels of RF energy that it deemed to comply without maximum permissive exposure
evaluation (MPE). [But it is desirable that it should be installed and operated keeping the radiator
at least 20cm or more away from person’s body.]
CAUTION
RISK OF EXPLOSION IF BATTERIES ARE REPLACED WITH AN INCORRECT TYPE.
DISPOSE OF USED BATTERIES ACCORDING TO THE INSTRUCTIONS.
International ENERGY STAR
®
Compliance Statement (US only)
The purpose of the International ENERGY STAR
®
Program is to promote the
development and popularization of energy-efficient office equipment. As an ENERGY
STAR
®
Partner, Brother Industries, Ltd. has determined that this product meets the
ENERGY STAR
®
guidelines for energy efficiency.








