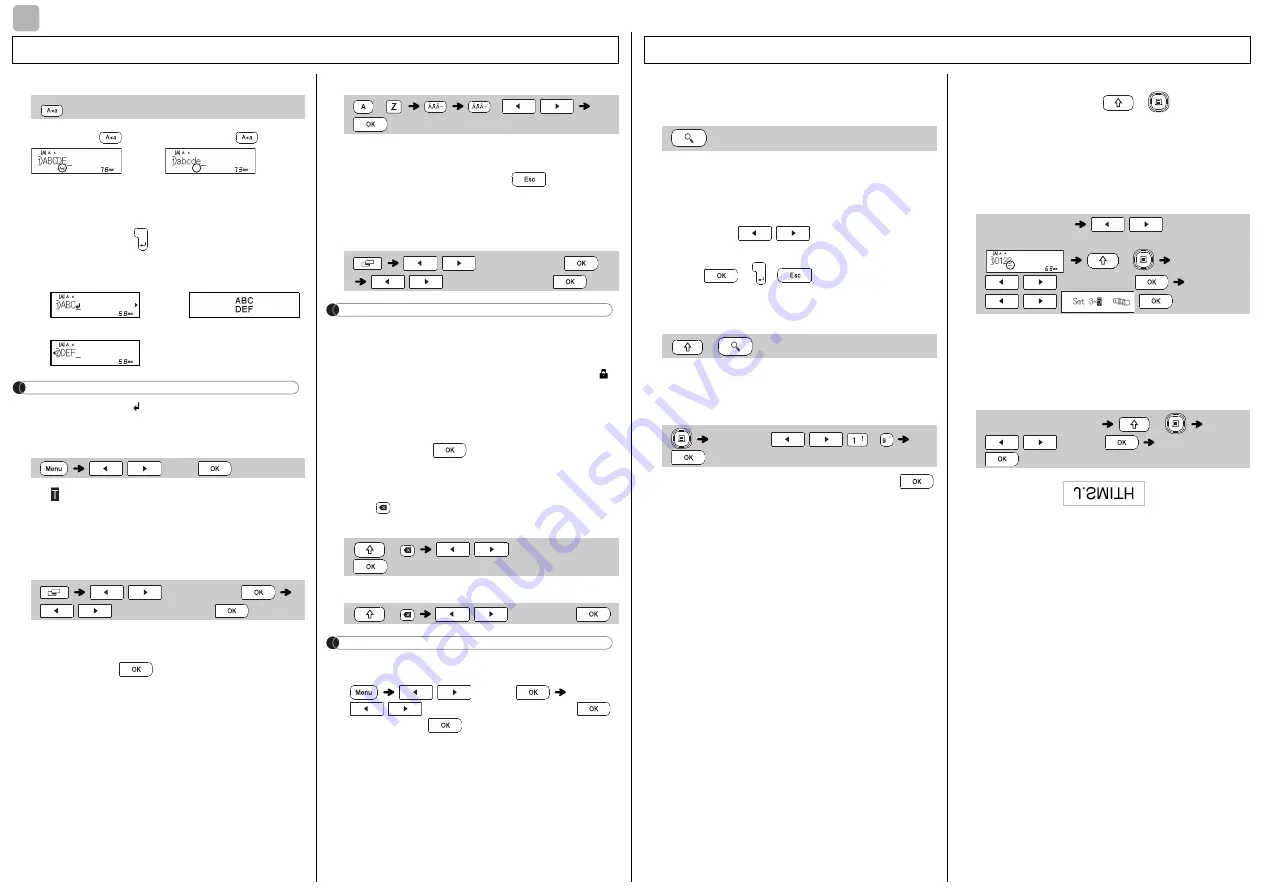
BASIC USAGE
Switching Upper Case/Lower Case
Upper case (
ON) Lower case (
OFF)
Creating Two-Line Labels
Move the cursor to where you want to start the
next line and press . Use either 9 mm or 12 mm
wide tape for two-line printing.
NOTE
• The return symbol ( ) appears if you press the
Enter key.
Entering Tabs
• A appears if you insert a tab into the text.
• The maximum number of tabs for a label is 80
(without text). If you enter one letter, you can
enter 79 tabs.
Changing Tab Length
• To change the setting back to default, press the
Space key. The default setting is [Auto].
• After pressing
, "Accepted" appears for
about one second.
Entering Accented Characters
• Refer to the table of accented characters
included in this insertion sheet.
• To cancel operations, press
.
• The order of accented characters differs by the
selected LCD language.
Changing Label Length
NOTE
• After the label is printed, cut along the printed
dots (:) with scissors so that the label length
matches what is shown on the LCD.
• If a specific label length has been selected,
also appears in the LCD.
• To use [Auto], press the Space key.
• To change the setting back to default, press the
Space key.
• After pressing
, "Accepted" appears for
about one second.
To Clear
Press
to delete individual letters.
To delete all text and settings:
To delete text only:
NOTE
• To delete all text and settings or text only by
pressing
/
[Clear]
/
[Text&Format]/[Text Only]
• After pressing
, "Accepted" appears for
about one second.
Entering Text
2
Line 1
Label image
Line 2
/
[Tab]
/
[Tab Length]
/
[Auto/0-100 mm]
Caps
Caps
-
/
/
/
[Label Length]
/
[Auto/30-300
mm]
+
/
[Text&Format]
+
/
[Text Only]
Preview
You can preview the text before printing.
• Press the Preview key to display a generated
image of the label (it may differ from the actual
label when printed).
• When the LCD cannot display all the text at
once, press
/
to display the hidden
text.
• Press
/ /
to leave the preview
mode.
Feeding (Tape Feed)
• This function feeds approximately 25 mm of
blank tape.
Printing
• To print only one copy of the label, press
without selecting the number of copies.
• You can print up to nine copies of each label.
• To specify the number of copies, press a
number key.
• To cut the label, push in the tape cutter lever in
the upper-right corner of the machine after the
message "Please Cut" appears.
• To prevent damage to the tape, do not touch the
cutter lever while the "Please Wait" message is
displayed.
• To remove the backing, fold the label
lengthwise with the text facing inward, to
uncover the inside edges of the backing. Peel
off the backing one piece at a time and apply.
Using Print Options (
+
)
[Numbering]
You can print a series of up to nine labels at a time
using auto-numbering. The number of labels you
can print at one time depends on the initial number.
Example:
To print copies of a label containing a
serial number (0123, 0124 and 0125):
• When selecting the number you want to
increase, always select the highest number.
[Mirror]
Example:
To Mirror Print "J.SMITH", enter
"J.SMITH" and follow the instructions:
• Use a clear tape in [Mirror], so the labels can be
read correctly from the opposite side when
attached on glass, windows or other
transparent surfaces.
Printing Labels
+
[Copies: ]
/
/
-
Enter numbers
/
Move the
cursor to the number you wish to increase
+
/
[Numbering]
/
Enter text/characters
+
/
[Mirror]
[Mirror Print?]
Содержание P-touch D210
Страница 7: ......








