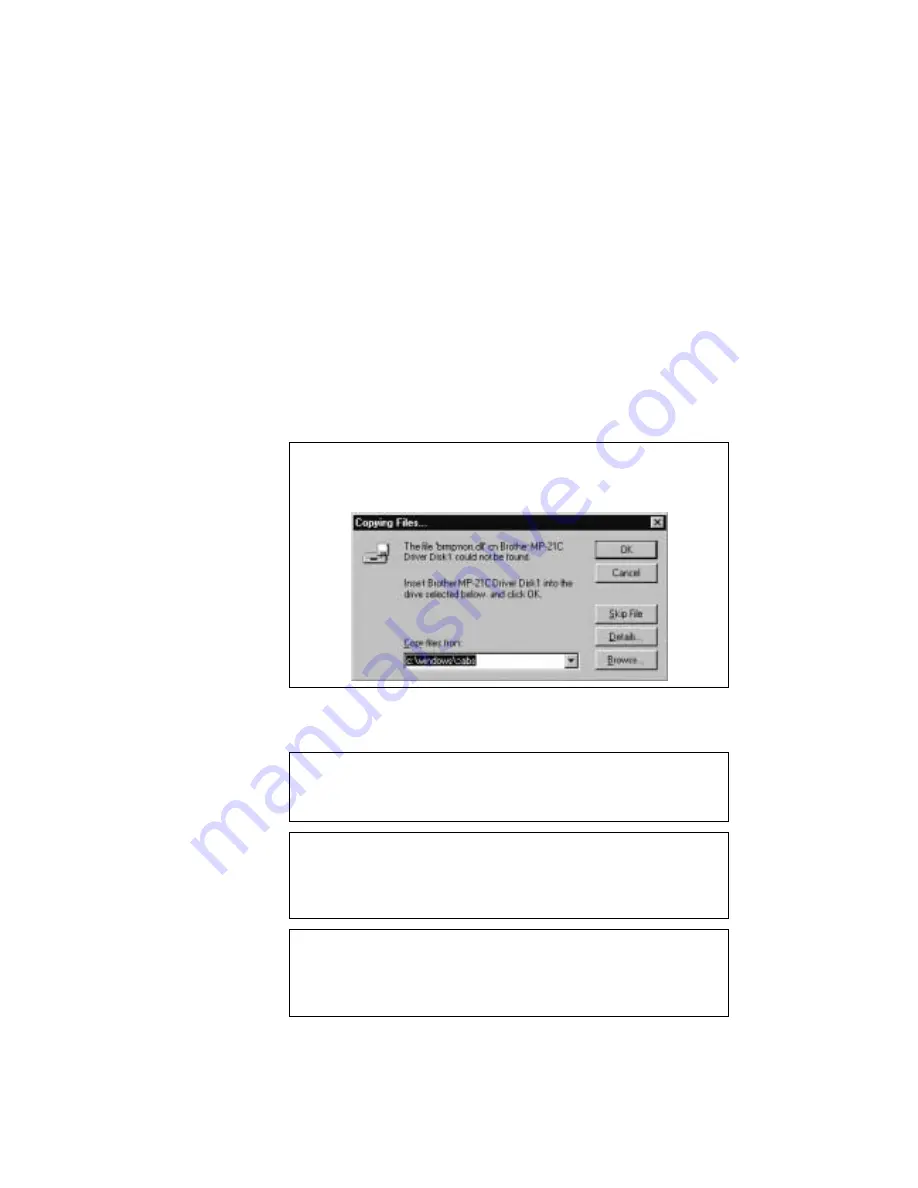
6
Installing the Printer Interface Card Driver in Windows
95 / 98
1. Make sure that the computer is turned off.
2. Connect the PC Card Cable to the Printer Interface Card. Insert the
Printer Interface Card into your computer’s PC Card slot with the label
side face up. Be sure to insert the card fully into the slot.
3. Turn your computer on.
4. When the ‘New Hardware Found’ screen appears, select the second
option “Driver from disk provided by hardware manufacture” and
press ‘OK’.
5. Insert the supplied disk (Printer/PC Card Driver disk1) into your
floppy disk drive: (drive A in most cases) and press ‘OK’.
✒
Note
If the following screen appears, type "A:" (Or your floppy disk drive
name) and press the 'OK' button.
6. Follow the instructions that appear on the screen.
7. Restart your computer.
✒
Note
If you have only one PC card slot in your PC, you will need to copy the
contents of the Printer Interface Card Driver onto your hard disk.
✒
Note
If the Printer Interface Card is not detected by the PC, open "Device
Manager" in the "System" folder in "Control Panel". Find "Unknown
Device" and delete it.
✒
Note
If you are using a type of computer that allows you to connect a Floppy
Disk Drive to the printer port, remove the Floppy Disk Drive before you
restart your computer.
Содержание MP-21C
Страница 1: ......
Страница 2: ...SERVICE MANUAL MODEL MP 21C 21CDX ...
Страница 7: ...Chapter I FEATURES AND SPECIFICATIONS ...
Страница 11: ...I 3 3 CONFIGURATION 3 1 Mechanics Overview Fig 1 1 MP 21C MP 21CDX ...
Страница 29: ...Chapter II THEORY OF OPERATION ...
Страница 52: ...Chapter III DISASSEMBLY AND REASSEMBLY ...
Страница 95: ...III 42 Pick up roller ASSY EM2 EM2 Fig 3 64 ...
Страница 100: ...Chapter IV TROUBLESHOOTING ...
Страница 119: ...IV 18 LED INDICATING THE ERROR Example ROM error Power LED Alarm LED Ink BC LED Ink MY LED A lapse of time ON OFF ...
Страница 120: ...Appendix ...
Страница 122: ...Appendix 1 Head PCB Circuit Diagram CODE UJ7041000 MPHEAD SCH01 NAME A 1 ...
Страница 123: ...Appendix 2 Main PCB Circuit Diagram 1 3 CODE UJ7040000 MPMAIN SCH01P1 NAME A 2 ...
Страница 124: ...Appendix 3 Main PCB Circuit Diagram 2 3 CODE UJ7067000 MPMAIN SCH01P2 NAME A 3 ...
Страница 125: ...Appendix 4 Main PCB Circuit Diagram 3 3 CODE UJ7068000 MPMAIN SCH01P3 NAME A 4 ...
Страница 126: ...Appendix 5 Cartridge Sensor Circuit Diagram A 5 CODE UJ7061000 MPCTRG SCH01 NAME ...
Страница 134: ...R Mar 99 5H1002BE0 ...
Страница 136: ...UJ5394001 A Printed in Japan ...
Страница 157: ...UJ5351001 Printed in Japan ...
Страница 212: ...USER S GUIDE Index 2 T Transparencies 2 1 W Windows 5 6 ...
Страница 213: ...PARTS REFERENCE LIST MODEL MP 21C 21CDX R COLOR INKJET PRINTER ...
Страница 224: ... 9 8 ATTACHMENTS MODEL MP 21C CDX 5H1 001 002 910 4 3 5 6 1 2 7A 7B 7C 7D 7E ...
Страница 227: ...Mar 99 54H1002BE0 R ...






























