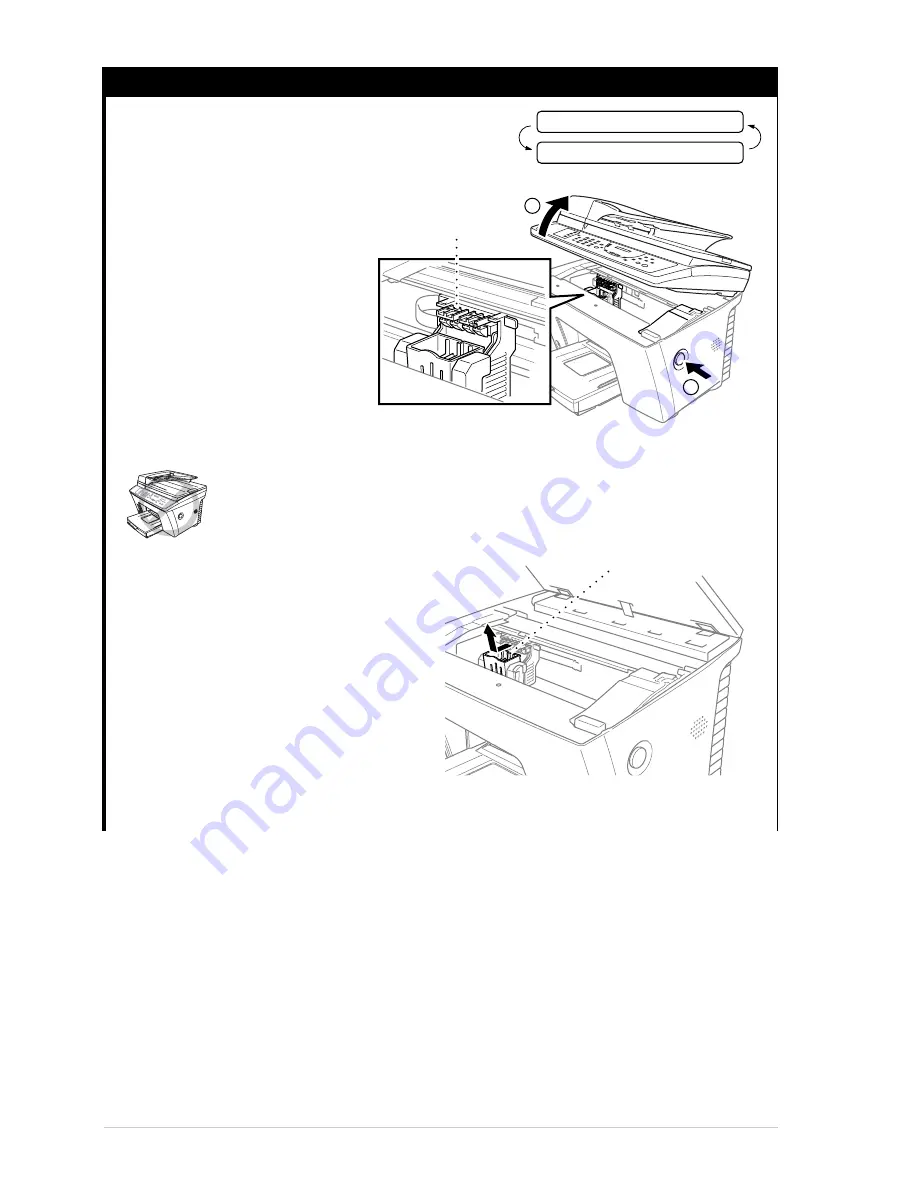
4
5
Install the Ink Cartridges
1
The screen alternately displays
2
Press the blue Scanner Cover
Release Button on the right side
of the MFC and lift the scanner
cover. After a few seconds, the
print head will move left to its
replacement position.
3
Remove the yellow shipping cover by pulling it toward you and lifting it up and out.
The bottom of the yellow shipping
cover may have a small amount of
wet ink so it should be wiped after
removal.
We recommend that you install the
ink cartridges from left to right in
this order: Black, Yellow, Cyan,
Magenta.
4
Open the Black ink cartridge bag and remove the ink cartridge.
PLS OPEN COVER
SET CARTRIDGES
2
1
Print Head
Yellow Shipping Cover
Содержание MFC-860
Страница 1: ...MFC 860 OWNER S MANUAL ...



























