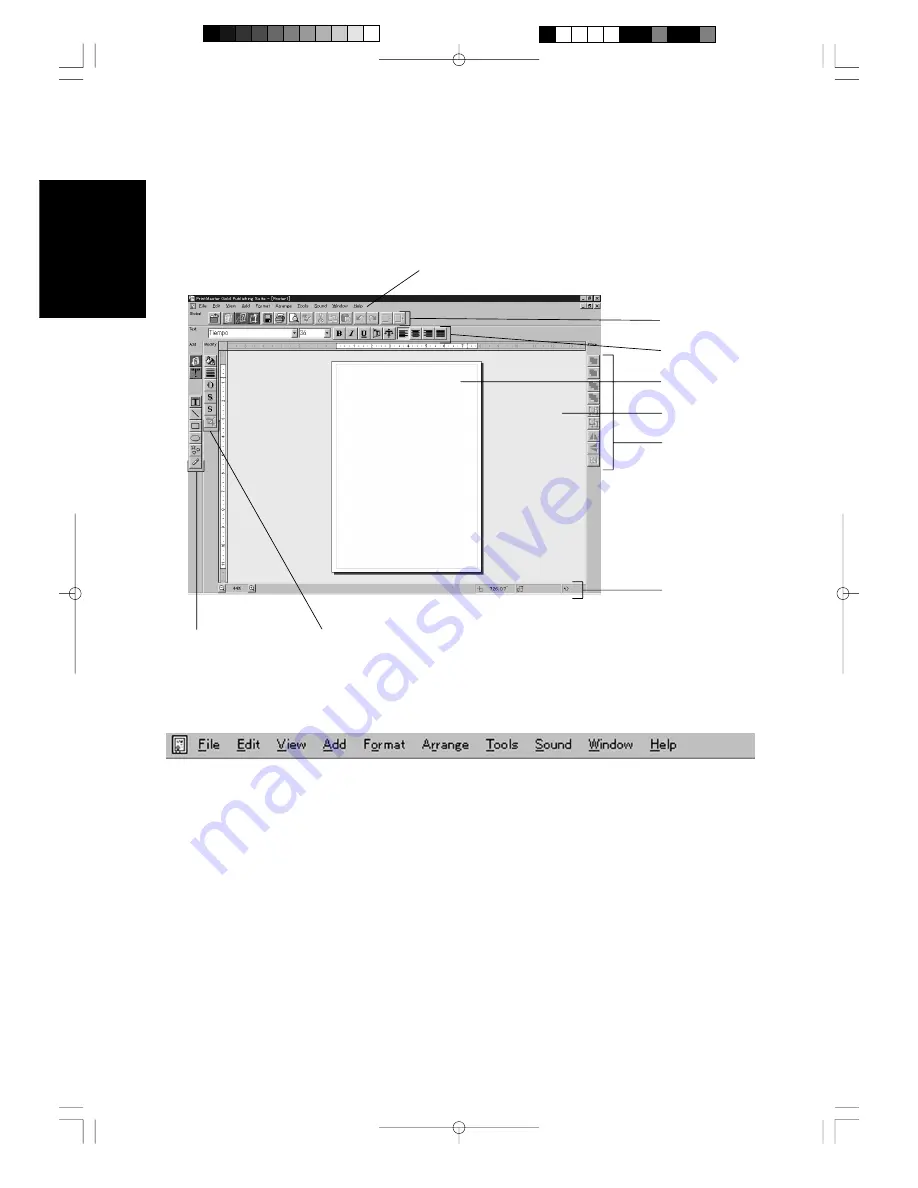
- 50 -
ENGLISH
The workspace
The Workspace is your own personal drafting board, with all the text, drawing, and editing tools you'll need
to make a beautiful project. Here, you can put the finishing touches on your project, add new pictures, type
in your personal message, and print.
Below, we will introduce you to the main menu bar and the five toolbars in the Workspace. We suggest you
browse through them to get an idea of the possibilities, then jump right in and start designing.
Menu Bar:
Like most Windows applications, PrintMaster Gold has a menu bar at the top of the screen. The menu bar
provides access to all PrintMaster Gold command features, including File, Edit, View, Format, and Sound
functions.
Use your mouse (or the ALT key) to pull down these menus to see their contents. (See the section entitled:
Mouse and Keyboard Conventions later on in this guide for more details).
Menu Bar
Global Toolbar
Text Toolbar
Layout Area
Table Top
Place Toolbar
Status Area
Add Toolbar
Modify Toolbar






























