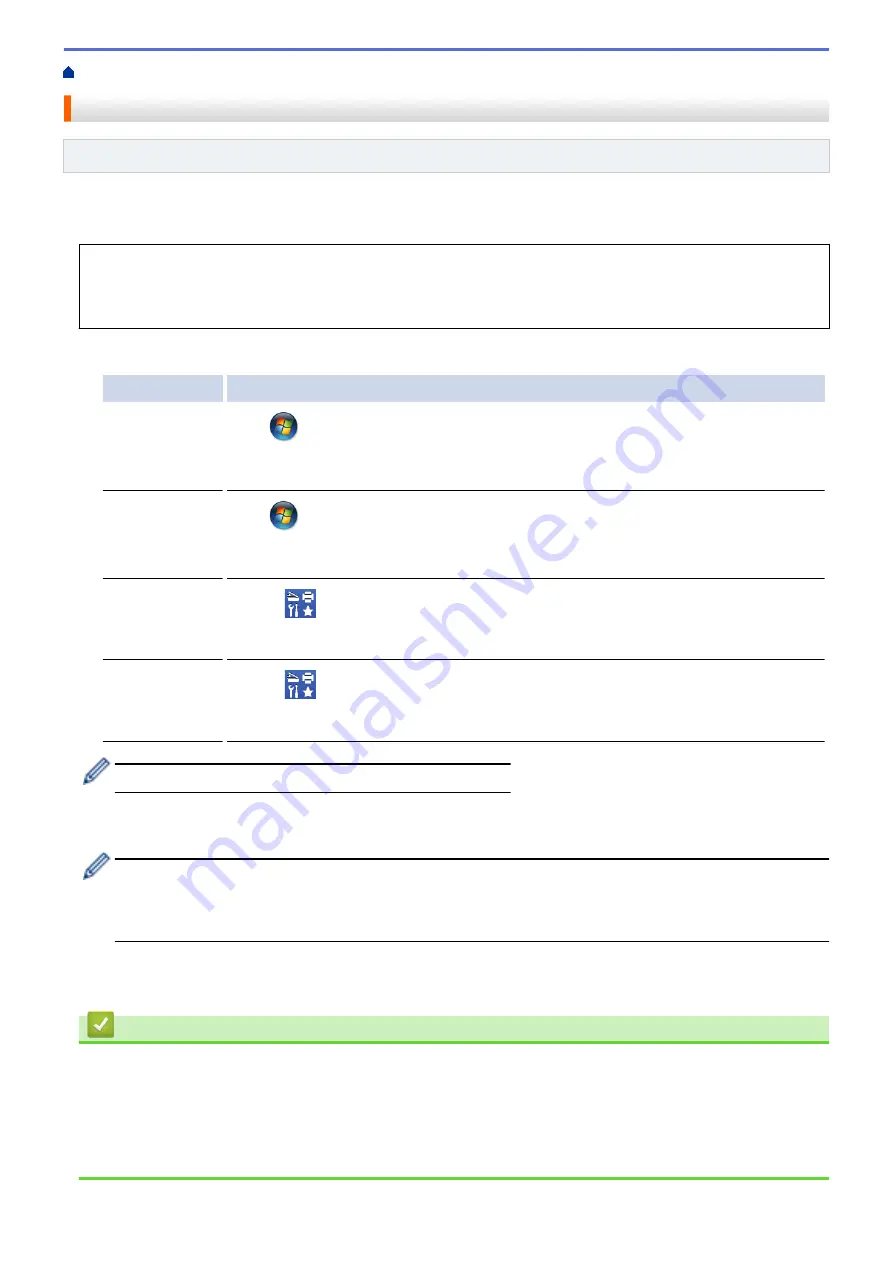
> Use the Network Connection Repair Tool (Windows)
Use the Network Connection Repair Tool (Windows)
Related Models
: HL-B2050DN
Use the Network Connection Repair Tool to fix the Brother machine's network settings. It will assign the correct
IP address and Subnet Mask.
•
Windows 7/Windows 8/Windows 10
You must log on with Administrator rights.
•
Make sure the Brother machine is turned on and is connected to the same network as your computer.
1. Do one of the following:
Option
Description
Windows Server
2008
Click
(Start)
>
All Programs
>
Brother
>
Brother Utilities
.
Click the drop-down list and select your model name (if not already selected). Click
Tools
in the left navigation bar, and then click
Network Connection Repair Tool
.
Windows 7
Click
(Start)
>
All Programs
>
Brother
>
Brother Utilities
.
Click the drop-down list and select your model name (if not already selected). Click
Tools
in the left navigation bar, and then click
Network Connection Repair Tool
.
Windows 8/
Windows 10
Launch
(
Brother Utilities
), and then click the drop-down list and select your model
name (if not already selected). Click
Tools
in the left navigation bar, and then click
Network Connection Repair Tool
.
Windows Server
2012 / 2012 R2 /
2016
Launch
(
Brother Utilities
), and then click the drop-down list and select your model
name (if not already selected). Click
Tools
in the left navigation bar, and then click
Network Connection Repair Tool
.
•
If the
User Account Control
screen appears, click
Yes
.
2. Follow the on-screen instructions.
3. Check the diagnosis by printing the Network Configuration Report or the Printer Settings page.
The Network Connection Repair Tool will start automatically if you select the
Enable Connection Repair
Tool
option in the Status Monitor. Right-click the Status Monitor screen, and then click
Other Settings
>
Enable Connection Repair Tool
. This is not recommended when your network administrator has set the
IP address to Static, since it will automatically change the IP address.
If the correct IP address and the Subnet Mask are still not assigned even after using the Network Connection
Repair Tool, ask your network administrator for this information.
Related Information
•
Related Topics:
•
Print the Network Configuration Report
•
My Brother Machine Cannot Print over the Network
•
I Want to Check that My Network Devices are Working Correctly
144
Содержание HL-B2000D
Страница 16: ...Related Information Introduction to Your Brother Machine Uninstall the Brother Software and Drivers Windows 12 ...
Страница 22: ...Related Information Load and Print Using the Paper Tray 18 ...
Страница 26: ...Related Information Load and Print Paper in the Manual Feed Slot 22 ...
Страница 38: ...Related Information Print from Your Computer Windows Related Topics Print Settings Windows 34 ...
Страница 59: ...Home Network Advanced Network Features Advanced Network Features Print the Network Configuration Report 55 ...
Страница 63: ...Home Security Security Lock the Machine Settings Network Security Features 59 ...
Страница 109: ...Home Mobile Mobile AirPrint Mobile Printing for Windows Mopria Print Service Brother iPrint Scan for Mobile Devices 105 ...
Страница 110: ...Home Mobile AirPrint AirPrint AirPrint Overview Before Using AirPrint Print Using AirPrint 106 ...
Страница 122: ...Home Brother iPrint Scan for Windows and Mac Brother iPrint Scan for Windows and Mac Brother iPrint Scan Overview 118 ...
Страница 161: ...Related Topics Error and Maintenance Indications HL B2000D Error and Maintenance Messages Supplies 157 ...
Страница 164: ...Related Information Replace Supplies Related Topics Improve the Print Quality 160 ...
Страница 167: ... Improve the Print Quality 163 ...
Страница 177: ...Related Information Routine Maintenance 173 ...
Страница 191: ...Related Information Menu Table for LCD Models 187 ...
Страница 199: ...Home Appendix Appendix Specifications How to Enter Text on Your Brother Machine Supplies Brother Numbers 195 ...
















































