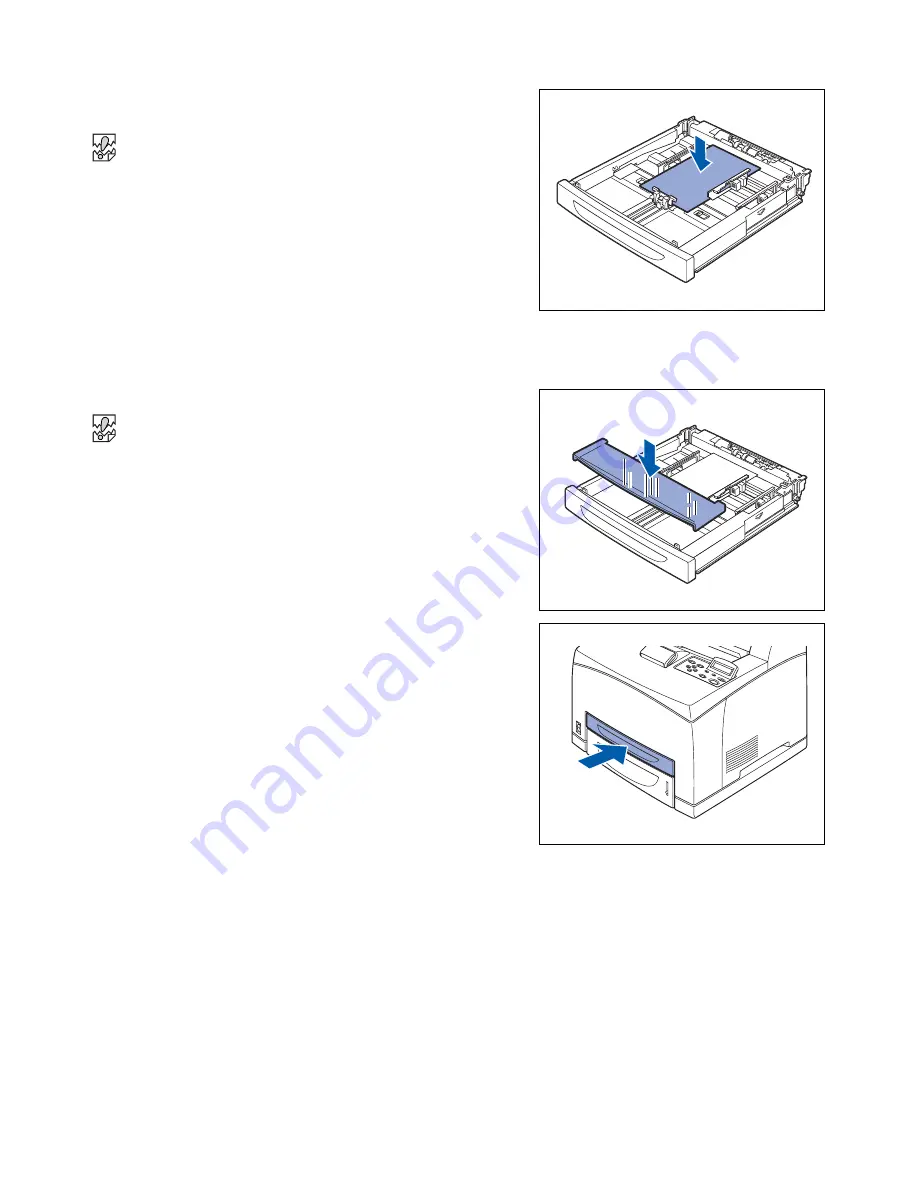
2 - 18
USABLE PAPER TYPES AND PRINTING METHOD
6
Load the envelopes with the side to be printed facing up
and with all 4 corners aligned.
■
Do not load envelopes exceeding the maximum
capacity allowed.
■
Align the right width guide with the envelope width
correctly. If the right width guide is not in place, the
envelope will not be properly fed and may cause a
paper jam.
■
The flap must be placed face down with the flap on the
right side edge.
7
Replace the lid of the paper tray.
The lid of the tray must be firmly seated. If not, the paper
might be misaligned.
8
Push the paper tray completely into the printer.
Содержание HL-8050N
Страница 33: ...1 6 BASIC PRINTER OPERATION ...
Страница 144: ...ROUTINE MAINTENANCE AND CONSUMABLE ITEMS REPLACEMENT 6 4 8 Close the top cover securely Turn the printer switch back on ...
Страница 193: ...A 35 APPENDIXES HP LaserJet Mode ...
Страница 194: ...APPENDIXES A 36 ...
Страница 195: ...A 37 APPENDIXES ...
Страница 196: ...APPENDIXES A 38 ...
Страница 198: ...APPENDIXES A 40 ...
Страница 199: ...A 41 APPENDIXES ...
Страница 200: ...APPENDIXES A 42 ...
Страница 202: ...APPENDIXES A 44 ...
Страница 203: ...A 45 APPENDIXES IBM Mode ...
Страница 204: ...APPENDIXES A 46 HP GL Mode ...
Страница 205: ...A 47 APPENDIXES ...






























