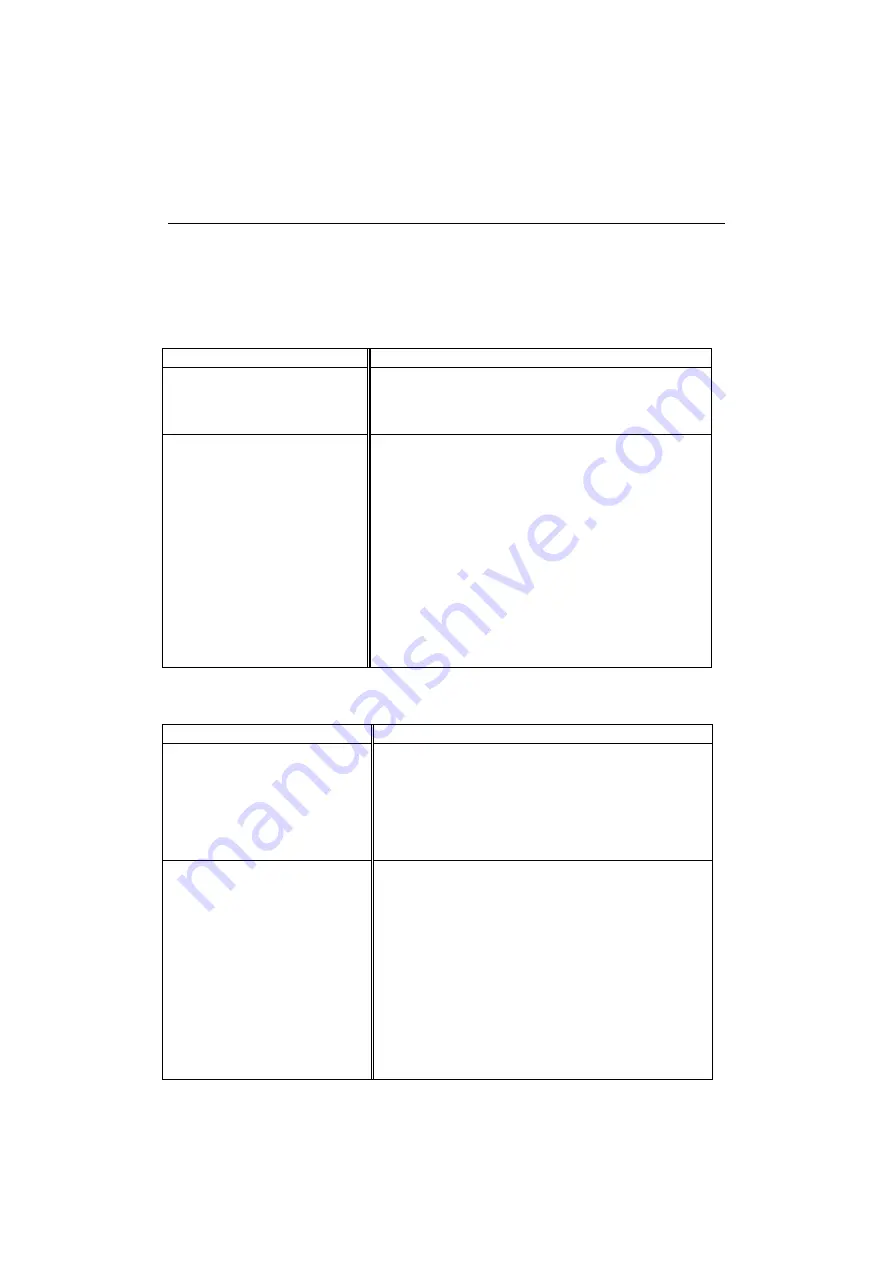
USER’S GUIDE
CHAPTER 6 –8
Q & A
This section contains questions and answers for using your printer. If you
have encountered a problem, find the question relating to your problem and
take the steps recommended to correct the problem.
Setting Up the Printer Hardware
Question Recommendation
The printer does not work. All
lamps are off.
The printer may be in sleep mode. Press the panel
switch to wake up the printer. Check to see if the
printer is plugged into a live power source and the
power switch is on.
The printer does not print. Check the following:
•
The printer is turned on.
•
All of the protective parts have been removed.
•
The toner cartridge and drum unit are installed
properly.
•
The interface cable is securely connected between
the printer and computer.
•
Check to see if the Alarm lamp is blinking. If the
lamp is blinking, refer to
of this manual.
•
Check to see if the Ready lamp is blinking. If the
lamp is blinking, the printer might be cooling down
to lower the printers internal temperature. Open the
top cover until the temperature reduces.
Setting Up the Printer for Windows
Question Recommendation
I cannot print from my
application software.
•
Make sure the supplied Windows printer driver is
installed and selected with your application
software.
•
If you use the serial interface, make sure that the
serial slide switch of the serial interface is in the
correct position and the interface settings are
correctly set up with the DIP switches.
Sometimes I get a Print Overrun
error when printing certain
documents from Windows.
•
Change the following settings on the driver and try
again.
Page Protection
Graphics Mode
TrueType
Mode
Use Printer TrueType
Fonts
•
Reduce the print resolution or reduce the
complexity of your document and try again.
•
Expand the printer memory by installing SIMM
and turn page protection for A4, Letter or Legal
paper ON through the supplied Windows driver or
RPC.
















































