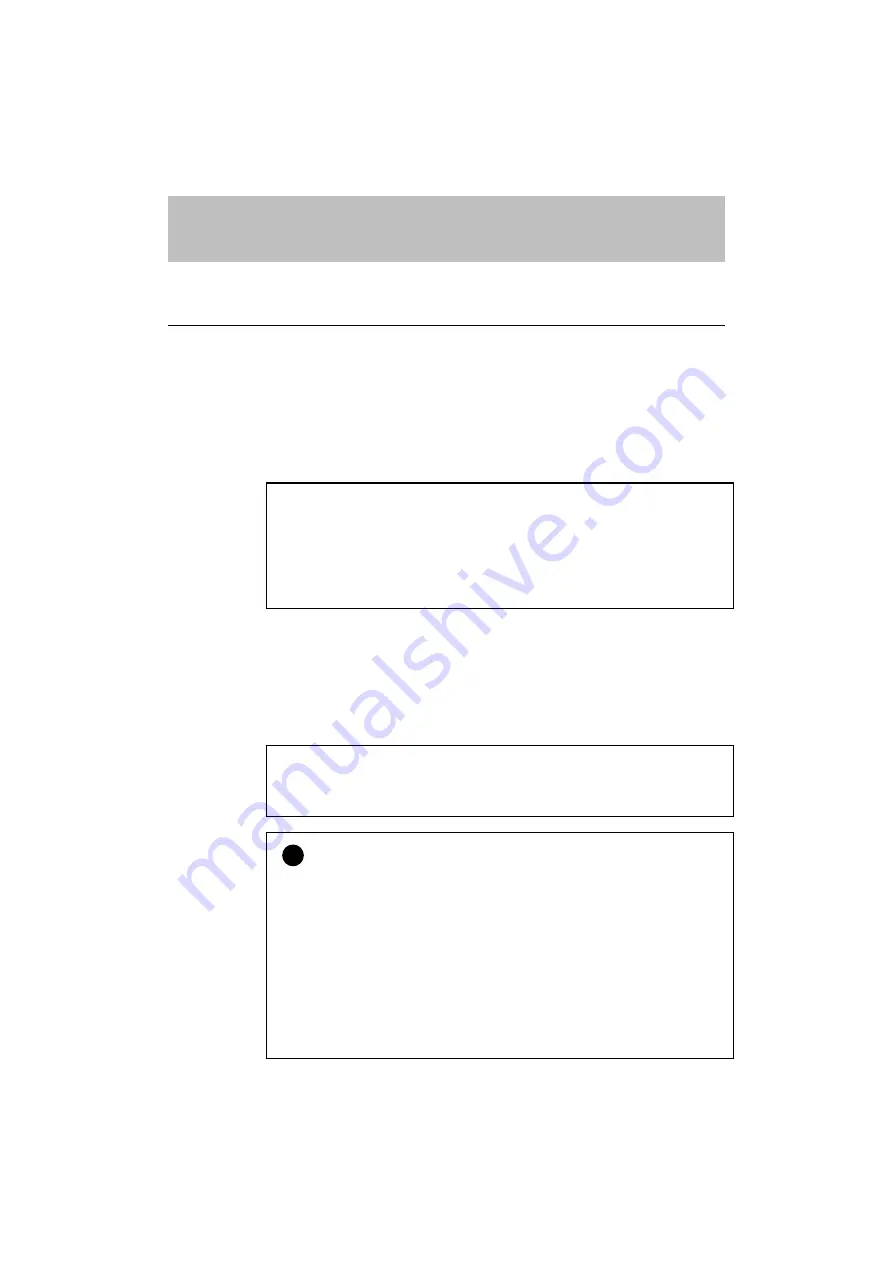
CHAPTER 4 OPTIONS
CHAPTER 4 –1
CHAPTER 4
OPTIONS
SERIAL INTERFACE BOARD RS-100M
To connect the printer to a DOS computer with a serial interface or to an
Apple Macintosh computer, you need to install the optional serial interface
board. When you have installed the serial interface board, you can share the
printer between two computers (two IBM compatible PCs or one IBM
compatible PC and one Apple Macintosh) using the parallel and serial
interfaces at the same time. Automatic interface selection is a standard
feature.
✒
Note
•
The serial interface board for this printer is optional, but in some
countries the serial interface board may have been installed by either
the factory or dealer.
•
The serial interface for Apple Macintosh (RS-422A) will only print at
300 dpi.
The serial interface board is installed onto the main controller board inside
the printer. For the details about installation, see the instruction guide
which was provided with the serial interface board.
Selecting the RS-422A (Apple) or RS-232C (IBM) Serial Interface
✒
Note
This section is only for printer models which have had the serial interface
installed.
!
Caution
Be sure to select the serial interface type to match your computer as
follows:
•
For Apple Macintosh computers: you should not have to change any
settings because the Apple (RS-422A) setting is factory selected
(default).
•
For IBM compatible PCs you should move the switch to the IBM
(RS-232C) setting.
•
If you are using an Apple Macintosh on the RS-422A port and an IBM
compatible PC on the parallel port, it is not necessary to make any
changes to the switch setting.
















































