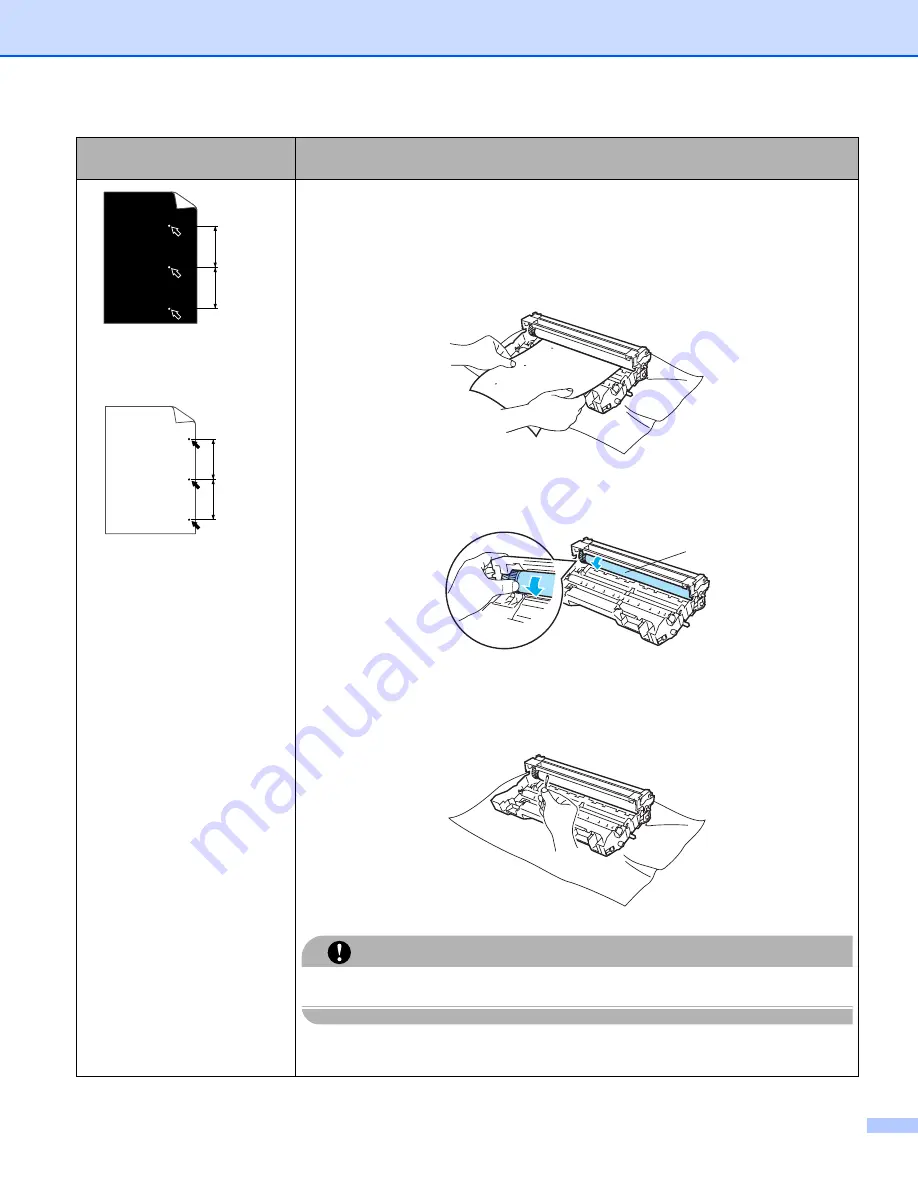
7. Troubleshooting
93
White Spots on black text
and graphics at 94 mm
(3.7 in.) intervals
Black Spots at 94 mm
(3.7 in.) intervals
If the problem is not solved after printing a few pages, the drum unit may have
glue from the label stuck on the OPC drum surface.
Clean the drum unit as follows:
a
Put the print sample in front of the drum unit, and find the exact position of
the poor print.
b
Turn the drum unit gear by hand while looking at the surface of the OPC
drum (1).
c
When you have found the mark on the drum that matches the print sample,
wipe the surface of the OPC drum with a cotton swab until the dust or paper
powder on the surface comes off.
CAUTION
DO NOT clean the surface of the photosensitive drum with a sharp object.
The drum unit may be damaged. Put in a new drum unit. See
Examples of poor print
quality
Recommendation
94 mm
(3.7 in.)
94 mm
(3.7 in.)
94 mm
(3.7 in.)
94 mm
(3.7 in.)
1






























