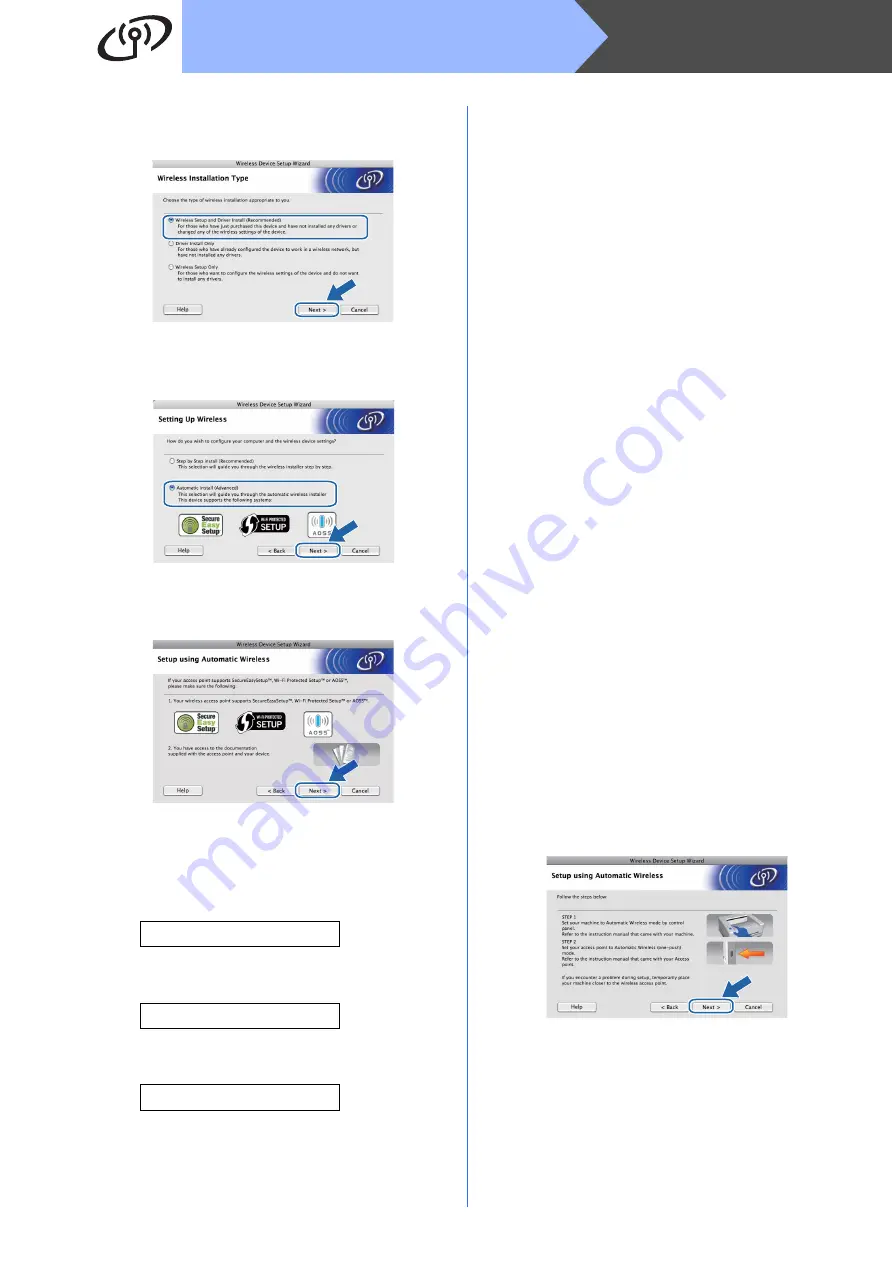
40
Macintosh
Wireless Network
f
Choose
Wireless Setup and Driver Install
(Recommended)
, and then click
Next
.
g
Choose
Automatic install (Advanced)
and
click
Next
.
h
Confirm the on-screen message and click
Next
.
i
Press any of the Menu buttons (
a
,
b
,
OK
or
Back
) of the control panel on your printer.
j
Press
a
or
b
to choose
Network
.
Press
OK
.
Network
k
Press
a
or
b
to choose
WLAN
.
Press
OK
.
WLAN
l
Press
a
or
b
to choose
SES/WPS/AOSS
.
Press
OK
.
SES/WPS/AOSS
m
The printer searches for an access point that
supports SecureEasySetup™, Wi-Fi Protected
Setup or AOSS™ for 2 minutes.
n
Put your access point in the
SecureEasySetup™ mode, the Wi-Fi
Protected Setup mode or the AOSS™ mode,
depending on what is supported by your
access point. Please refer to the instruction
manual that came with your access point.
o
If the LCD shows
Connected
, the printer has
successfully connected to your
access point/router. You can now use your
printer in a wireless network.
If the LCD shows
Connection Error
, a
session overlap has been detected. The printer
has detected more than one access
point/router on your network with the
SecureEasySetup™ mode, the Wi-Fi
Protected Setup mode or AOSS™ mode
enabled. Make sure that only one access
point/router has the SecureEasySetup™
mode, the Wi-Fi Protected Setup mode or the
AOSS™ mode enabled and try starting from
again.
If the LCD shows
No Access Point
, the
printer has not detected your access
point/router on your network with the
SecureEasySetup™ mode, the Wi-Fi
Protected Setup mode or AOSS™ mode
enabled. Move the printer closer to your
access point/router and try starting from
again.
If the LCD shows
Connection Fail
, the
printer has not successfully connected to your
access point/router. Try starting from
again. If
the same message is indicated again, reset the
print server back to its factory default settings
and try again. For resetting, see
network settings to the factory
default
p
Click
Next
.
Содержание HL-3070CW
Страница 8: ...8 ...





























