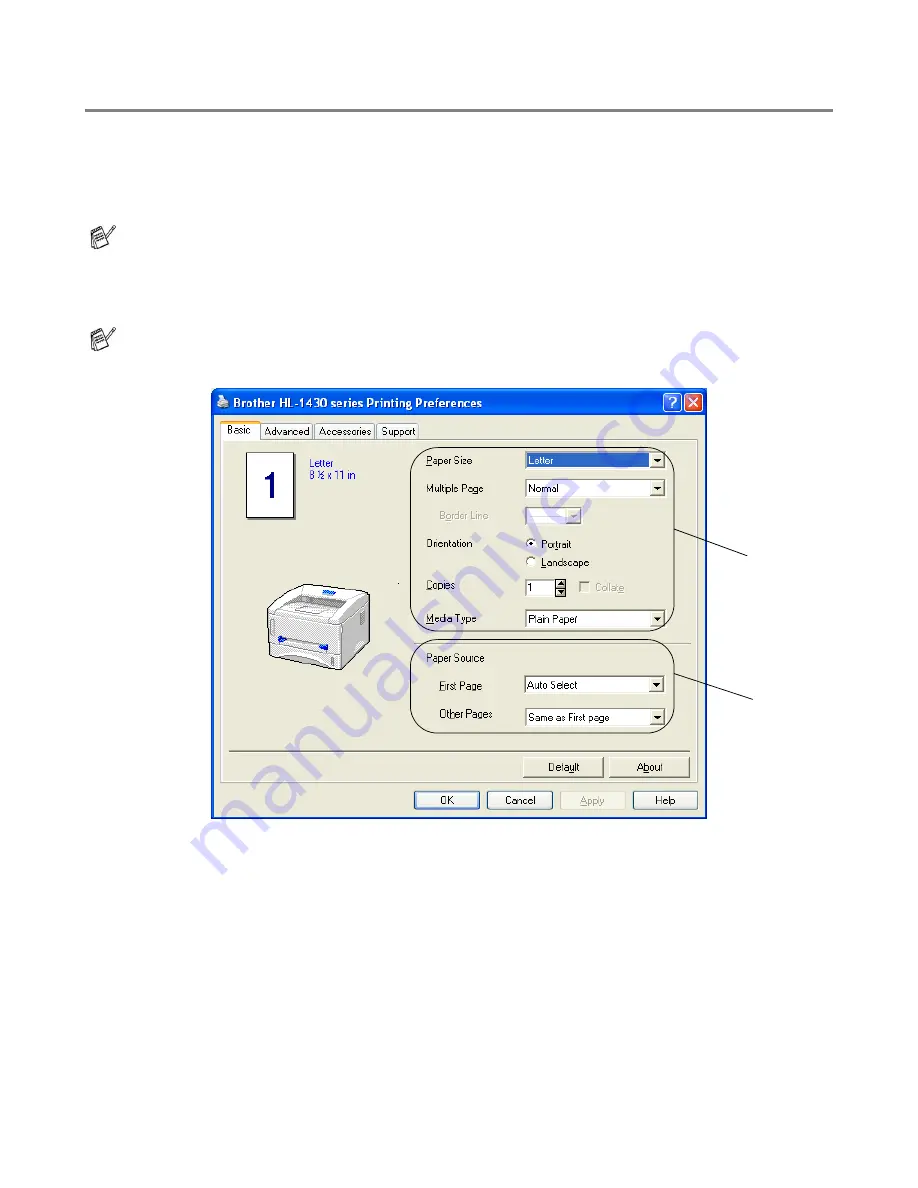
DRIVER AND SOFTWARE 2 - 2
For Windows
®
Features in the Brother printer driver
You can also change settings by clicking the illustration on the left side of the Basic tab in the Properties
dialog box.
Basic tab
1
Select the Paper Size, Multiple Page, Orientation and so on.
2
Select the Paper Source and so on.
The screens in this section are from Windows
®
XP. The screens on your PC will vary depending on
your Operating System.
If you are using Windows NT
®
4.0, Windows
®
2000 or XP, you can access the Basic tab by clicking
Printing Preferences... in the General tab of the Brother HL-1430 series Properties screen.
1
2






























